Odak modu
Java-1.Hafta
GIT Bash ile GIT Temel Komutları
GIT Bash ile GIT Temel Komutları
GIT temel komutlarını kullanabilmek için Mac OS X'de Terminal uygulamasını, Windows'da ise GIT Bash'i açarak aşağıdaki komutları çalıştırmanız gerekir.
**Örnek Terminal görüntüsü
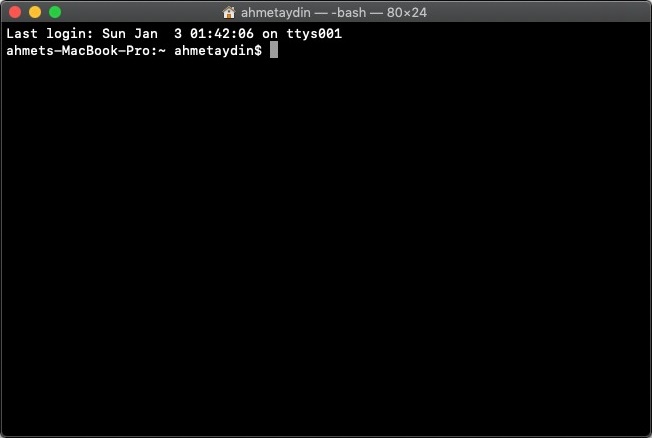
**Örnek GIT Bash görüntüsü
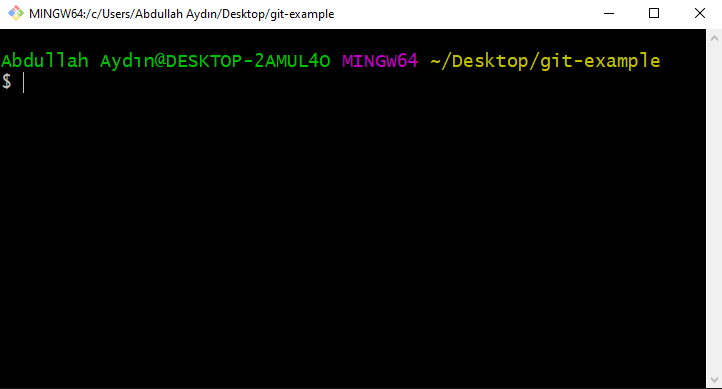
GIT Temel Komutları
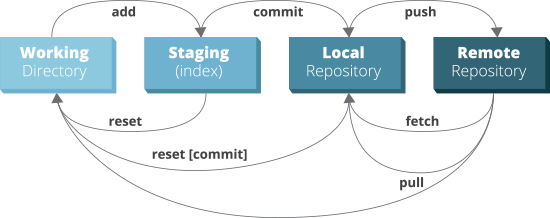
Başlıca bilmemiz gereken bazı terimler;
- untracked (izlenmeyen): GIT tarafından henüz takip edilmeyen, yani yeni oluşturulmuş dosyaları ifade eder.
- unstaged (hazırlanmamış): Güncellenmiş ancak commit’lenmek için hazırlanmamış dosyaları ifade eder.
- staged (hazırlanmış): Commit’lenmeye hazır olan dosyaları ifade eder.
- deleted (silinmiş): Projeden silinmiş ama GIT üzerinden kaldırılmamış dosyaları ifade eder.
git init
Henüz versiyon kontrolü altında olmayan bir projenin dizininde, boş bir git deposu oluşturmak için kullanılır.
$ git init

git config
GIT’in bir çok konfigürasyon ve ayarı vardır, bunlardan ikisi user.name ve user.email olanıdır. Bu ayarları yapılandırmak için aşağıdaki komutları kullanırız. GIT'i ilk kurduğumuzda genellikle aldığımız ilk hata bu configurasyon ayarlarını yapmadığımız için gelir. Burada yazdığınız isim ve email ileride GitHub benzeri bir plat forma commit attığınızda da görüneceği için bunu bilerek isimlendirme yapmak yararlı olur. Ayrıca görüldüğü gibi bu ayarlar --globalyani sistem genelinde geçerli ayarlardır. Proje bazlı bu ayarları değiştirebiliriz.
$ git config --global user.name "Name Surname"$ git config --global user.email "[email protected]"
Bu ayarların bütününü görüntülemek için:
$ git config --list
Not: Eğer windows işletim sistemi kullanıyorsanız, böyle bir hata ile karşılaşabilirsiniz.
warning: LF will be replaced by CRLF in kaynak/dosya/yolu
Bu hatanın çözümü için aşağıdaki komutu kullanabilirsiniz.
$ git config core.autocrlf true
git add
Yeni eklenen veya üzerinde değişiklik yapılan dosyaları staged ortamına göndermek için kullanılır.
$ git add <dosya veya klasor_name>
Tek seferde bütün dosyaları eklemek için ise:
$ git add . veya $ git add * veya $ git add -A .
Buradaki -A (all) tümü anlamındadır. . ise tüm dosya uzantılarını ifade eder.
git rm
Staged ortamına eklenmiş bir dosyanın takibinin bırakılması yani untracked (izlenmeyen) hale getirilmesi sağlayan komuttur.
$ git rm --cached <dosya veya klasor_name>
Dosyayı klasörden silmek istiyorsak eğer, aşağıdaki komutu kullanılırız.
$ git rm <dosya veya klasor_name>
git status
Üzerinde çalışılan projenin o anki durumu hakkında bilgi verir. Yapılan değişiklikler, eklenen ve silinen dosyalar gibi bilgiler listelenir.
$ git status
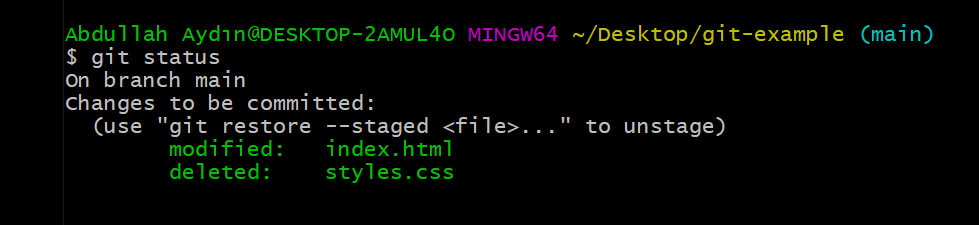
- On branch main -> Main branch'ınde olduğumuzu,
- Changes to be commited -> Commit'lenmeye hazır değişiklikler olduğunu,
- Modified: index.html -> Index.html dosyasında değişiklik yaptığımızı,
- Deleted: styles.css -> styles.css dosyasını sildiğimizi,
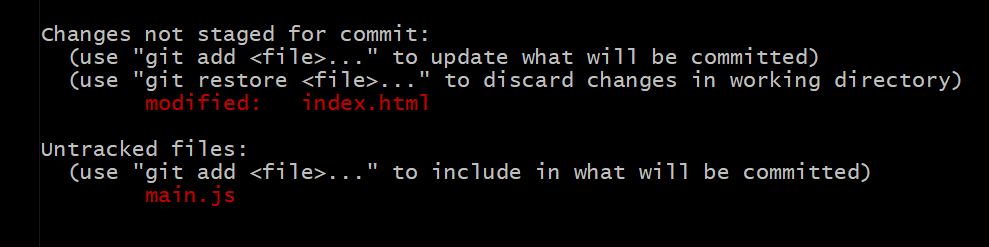
- Changes not staged for commit -> Üzerinde değişiklik yapılan ama staged ortamına gönderilmemiş dosyaları ifade eder.
- Untracked files -> takibi yapılmayan dosyaları ifade eder.
git commit
Commit, staged ortamına alınan dosyaların Local Repository’e gönderilmesidir. En iyi uygulama yöntemi her kayıt sırasında yapılan değişiklikleri açıklayıcı bir mesaj eklemektir. Ayrıca her commit benzersiz bir kimliğe (unique ID) sahip olur. Bu sayede eski bir commit'e geri dönebilirsiniz ve herhangi bir kayıp yaşama ihtimaliniz kalmaz.
$ git commit -m "ilk commit mesajı"
- Buradaki -m (message) mesaj anlamındadır.
git log
Projedeki commit geçmişini görüntülememizi sağlar. Bütün commit'ler, id'si, yazarı, tarihi ve mesajı ile beraber listelenir.
$ git log
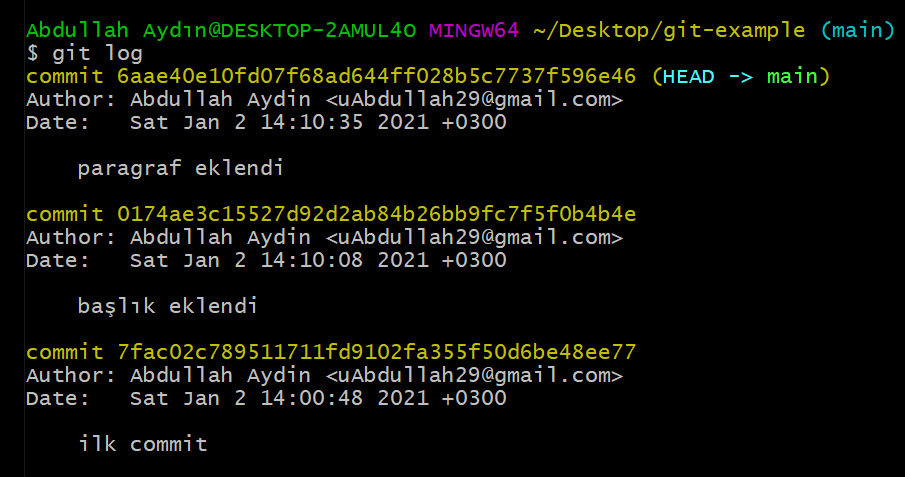
git branch
Local veya remote repository üzerinde yeni bir branch (dal) eklemek, silmek veya listelemek için kullanılır.
Projenize yeni bir branch eklemek için;
$ git branch <branch_name>
*Tüm uzak ve yerel branch'lari listelemek için;
$ git branch -a
Bir branch'ı silmek için;
$ git branch -d <branch_name>
git checkout
Branch’ler arası veya commit'ler arası geçiş yapmak istediğimizde kullanılır.
Mevcutta var olan branch'a geçiş yapmak için;
$ git checkout <branch_name>
Yeni bir branch oluşturup, bu branch'a geçiş yapmak için;
$ git checkout -b <branch_name>
Commitler arası geçiş yapmak için: (Eski bir versiyona dönmek istediğimiz zaman)
$ git checkout <commit_ID>
git merge
Başka bir branch'da olan değişiklikleri, bulunduğumuz branch ile birleştirmek istediğimizde kullanılır.
$ git merge <branch_name>
git clone
Mevcut bir Remote Repository'de bulunan dosyaların bilgisayarımızda bir kopyasının oluşturulmasını sağlar.
$ git clone <remote_URL>
git push
Projemizde aldığımız commit'leri, remote repository'e gönderir.
$ git push origin master
Burada bahsi geçen origin remote repository’nin kök dizinini belirtir ve sabit bir isimdir. master ise sizin çalıştığınız branch (dal)’ı belirtir.
Henüz remote repository’niz yoksa aşağıdaki komut ile local deponuzu uzak sunucudaki depoya bağlayabilirsiniz.
$ git remote add origin http://uzak_deponun_adresi.git
git diff
Repository üzerinde yapılan değişikliklerden sonra dosyalar arasında oluşan farklılıkları göterir.
Çalışma dizini ile repository (HEAD) arasındaki farklılıkları görmek için:
$ git diff HEAD
**İki commit arasındaki farklılıkları görmek için:
$ git diff <commit_id_1>..<commit_id_2>
Çalışma dizini ve staged ortamı arasındaki farkları görmek için:
$ git diff --staged
Kaynaklar
Test
Yorumlar
Yorum yapabilmek için derse kayıt olmalısın!