Odak modu
Visual Studio Code Kullanımı
Terminal Kullanımı
Terminal
Terminal Nedir?
Terminal nasıl kullanılır anlamak için önce terminalin ne olduğunu anlamak gerekir. Bunun için de ilk olarak komut satırından bahsetmek istiyoruz. Komut satırı, bilgisayarınız için bir yazı arabirimidir. Terminal ise yazdığınız komutları bilgisayar işletim sistemine göndermek için geliştirilmiş bir programdır.
Yazılım alanında kendinizi daha da geliştirmek istediğinizde yollarınız terminalle kesişebilir ve terminale bazı komutları girmeniz gerekebilir. Peki terminali nasıl kullanacaksınız? Gelin şimdi bundan bahsedelim.
Terminal Nasıl Kullanılır?
Bu kısımda terminale yazdığınız komut satırlarıyla, tıpkı Finder uygulaması ile macOS‘da veya Windows Explorer ile Windows‘da yaptığınız gibi, bilgisayarınızdaki dosya veya klasörlere nasıl ulaşabileceğinize ve nasıl yeni klasörler oluşturabileceğinizi anlatacağız.
Adım 1: Terminali Açmak
İlerlemeden önce, sizlerden kullandığınız işletim sisteminin terminali açmanızı ve sonrasında adımlarda yer verdiğimiz komut satırlarını denemenizi rica ediyoruz. Bu şekilde açıklamasını okuduğunuz komut satırlarını daha kolay öğrenebilir ve hatırlayabilirsiniz.
Ek olarak terminalde kullanacağınız komut satırları Linux ve macOS işletim sistemlerinde benzerlik gösterirken; Windows işletim sisteminde küçük farklılıklar gösterebilir. Gelin şimdi "Adım 1"e dönelim ve terminali nasıl açacağımızdan bahsedelim.
Terminal uygulamasını başlatmak için:
Windows tabanlı sistemlerde ilk önce Win + R tuşlarına birlikte basın ardından, açılan Çalıştır penceresine cmd yazıp Enter tuşuna basabilirsiniz.
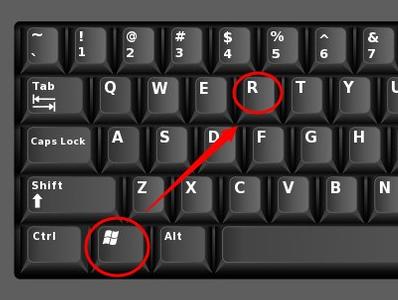
Mac OS bilgisayarlarda ilk önce ⌘ + Space tuşlarına birlikte basın ardından Spotlight Search açıldıktan sonra terminal yazıp Enter tuşuna basabilirsiniz.

Linux tabanlı sistemlerde Ctrl + Alt + T tuşlarına birlikte basabilirsiniz.
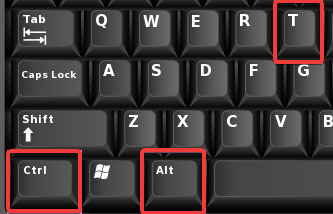
Adım 2: Bulunduğunuz Klasörü Görmek
Terminali ilk açtığınızda dosya sistemi üzerinde sizi varsayılan olarak bir noktada başlatır. Bu kullandığınız işletim sistemine göre farklılık gösterebilir. Genellikle bütün sistemlerde başlangıç noktası sistem kullanıcı klasörünüzün içidir.
Bu konum sistemler için genellikle bu konumlardadır;
- Windows(10) için
C:\Users\kullanici_adi - macOS için
/Users/kullanici_adi - Linux için
/home/kullanici_adi
Bulunduğunuz klasörü terminal ekranına yazdırmak için:
- macOs ve Linux tabanlı sistemlerde terminale
pwdkomutunu yazabilirsiniz.
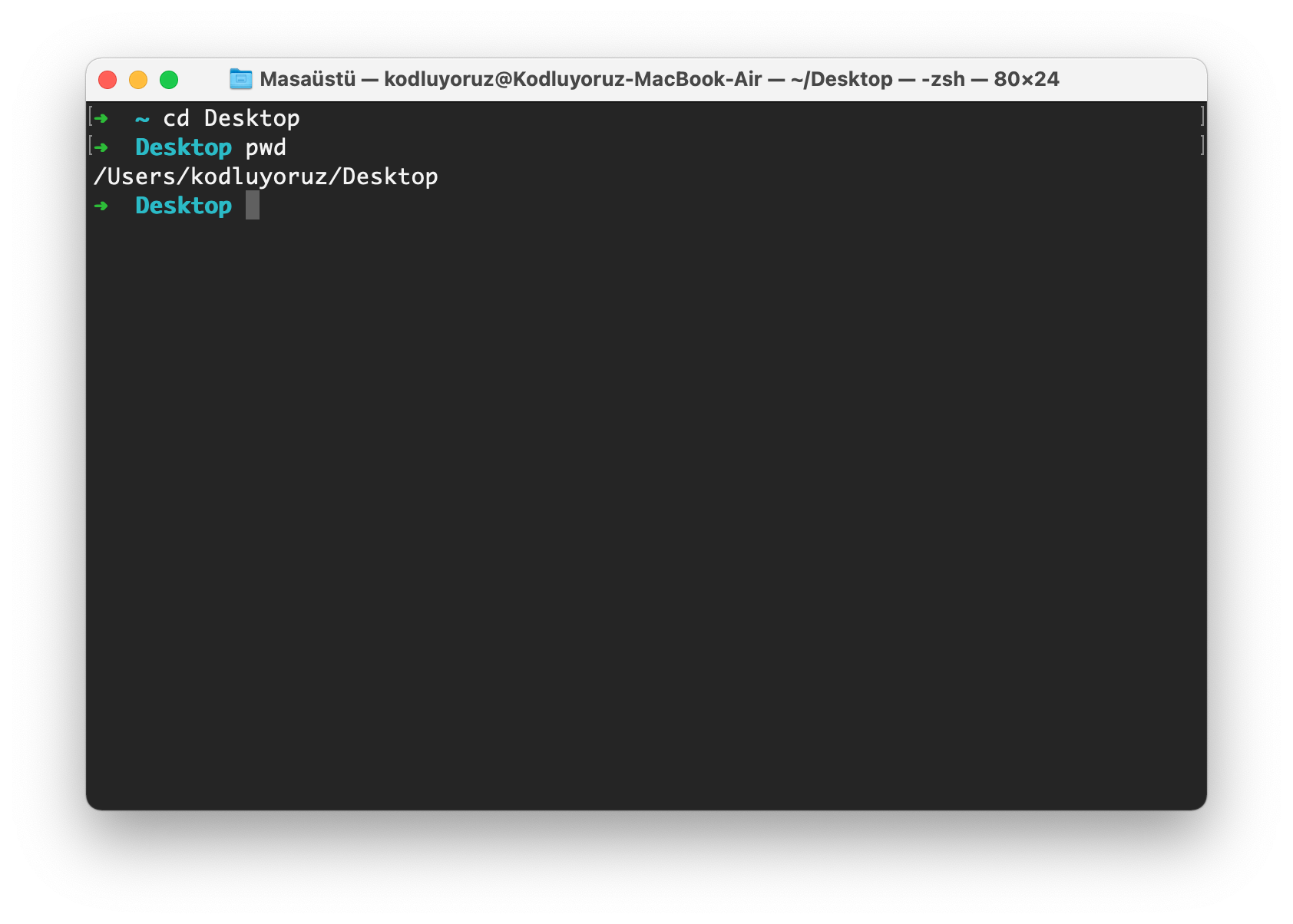
- Windows tabanlı sistemlerde terminale
echo %cd%komutunu yazabilirsiniz.
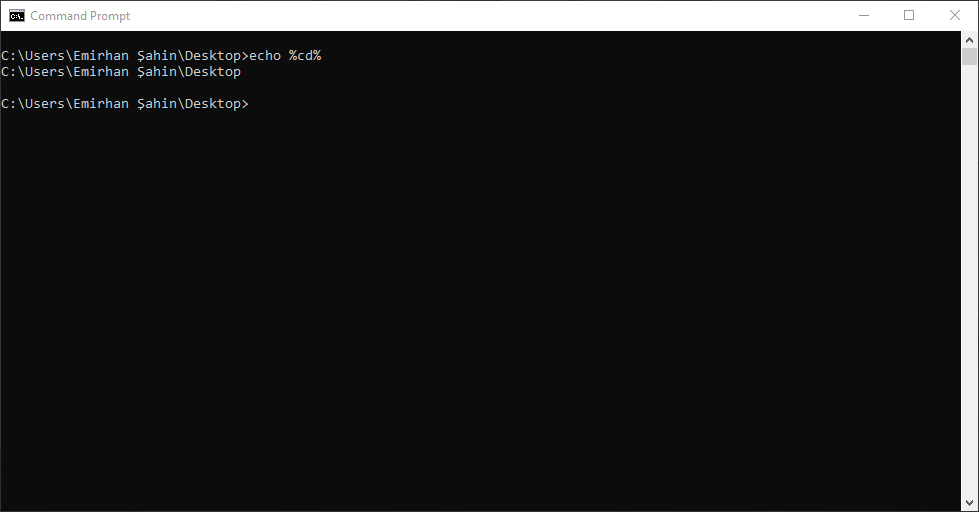
Bilgi Köşesi!
pwd: Bu komut satırı Mac Os ve Linux tabanlı sistemlerde terminale yazıldığında halihazırda bulunulan klasörü ekrana yazdırır.echo %cd%: Bu komut satırı Windows tabanlı sistemlerde terminale yazıldığında halihazırda bulunulan klasörü ekrana yazdırır.- İleride işletim sistemleri arasında bir geçiş yapmak istediğinizde dosya yollarını ayırmak için windows'un
\ters slash kullandığını ve Linux/macOS ikilisinin ise/düz slash kullandığını unutmayın!
Adım 3: İçerikleri Sıralamak
Bulunduğunuz klasördeki içerikleri ekrana yazdırmak için, bir başka deyişle bulunduğunuz klasörün içerisinde bulunan dosya ve klasörleri görebilmeniz için:
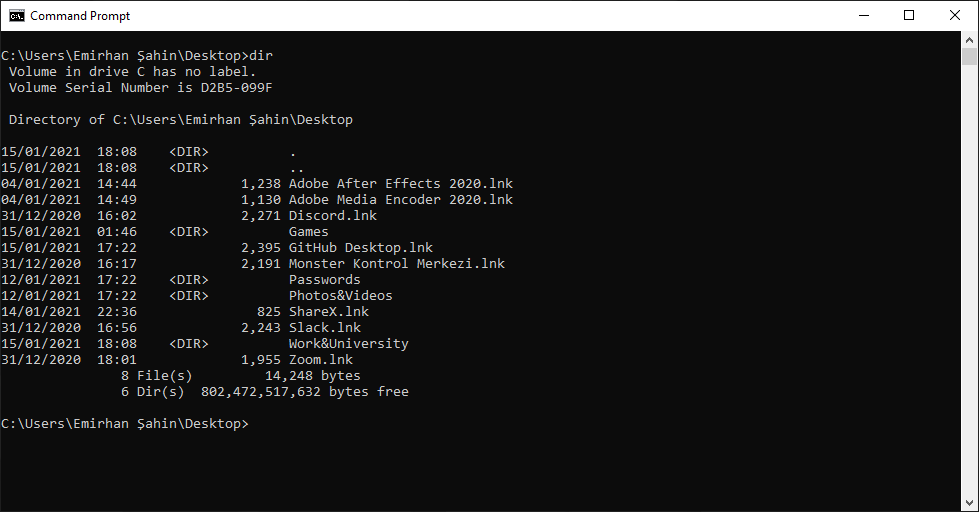
Bilgi Köşesi!
Bazı komutlar Windows ve macOS/Linux arasında farklılıklar gösterebilir. Bunun temel sebebi Linux ve macOS'un Unix tabanlı olması ve Windows'un kendine özgü nt tabanını kullanmasıdır.
Adım 4: Klasörler Arası Geçiş Yapmak
a) Klasöre Girme
Bulunduğunuz klasördeki içerikleri listeledikten sonra, karşınıza çıkan herhangi bir klasöre girmek için:
- Windows, macOs ve Linux tabanlı sistemlerde terminale
cdkomutunu kullanabilirsiniz. - Bu komut
cdyanında bir parametre daha alır. Bu parametre girmek istediğiniz klasörün adıdır.
Örnek: cd Desktop komutu size bir alt klasördeki desktop'un yani masaüstünün içerisine girmenize olanak verir. İleride farklı dillerde veya frameworklerde bir kurulum yapacağınız zaman cdkomutu ile ilgili proje klasörüne gitmeniz gerektiğini unutmayın!
Örnek: cd Desktop komutuyla Desktop klasörüne gittik. Dosya yolunu rahat görebilmeniz için pwd komutunu kullandık. Gördüğünüz gibi yeni dosya yolumuz /Users/kodluyoruz/Desktop oldu.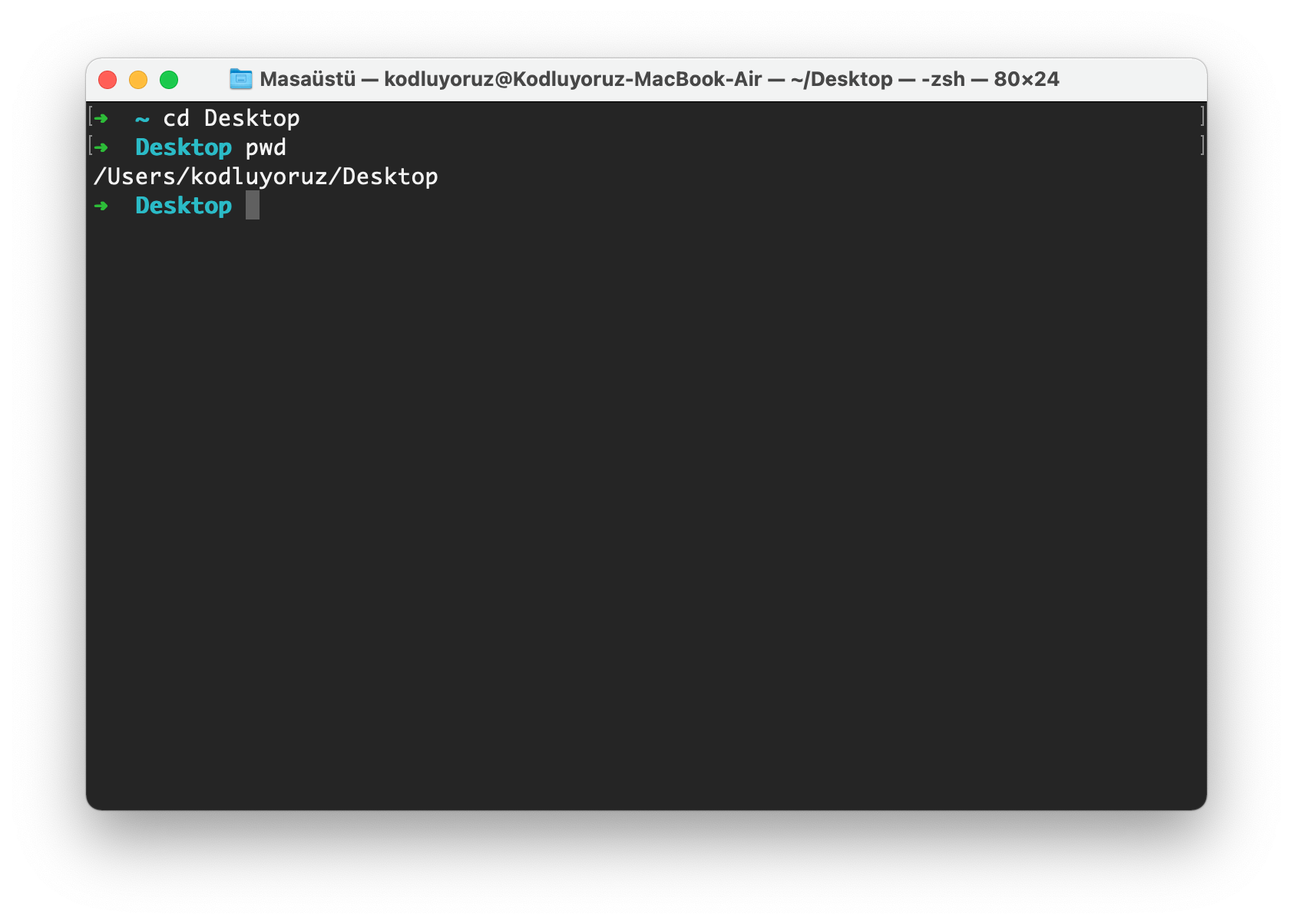
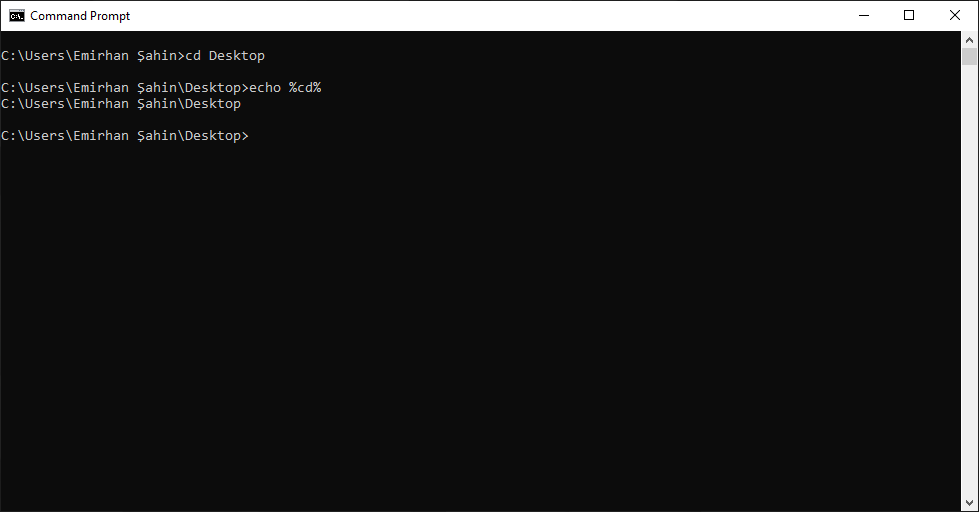
b) Klasörden Çıkmak
Bulunduğunuz klasörden bir üst klasöre çıkmak için:
- Windows, macOs ve Linux tabanlı sistemlerde terminale
cd ..komutunu yazabilirsiniz.
Örnek: Bir önceki komutla birleştirirsek cd Desktop komutuyla Desktop klasörüne gittik. Dosya yolunu rahat görebilmeniz için pwd komutunu kullandık. Gördüğünüz gibi yeni dosya yolumuz /Users/kodluyoruz/Desktop oldu. Ardından. cd ..komutuyla tekrardan bir üst klasöre geri döndük.
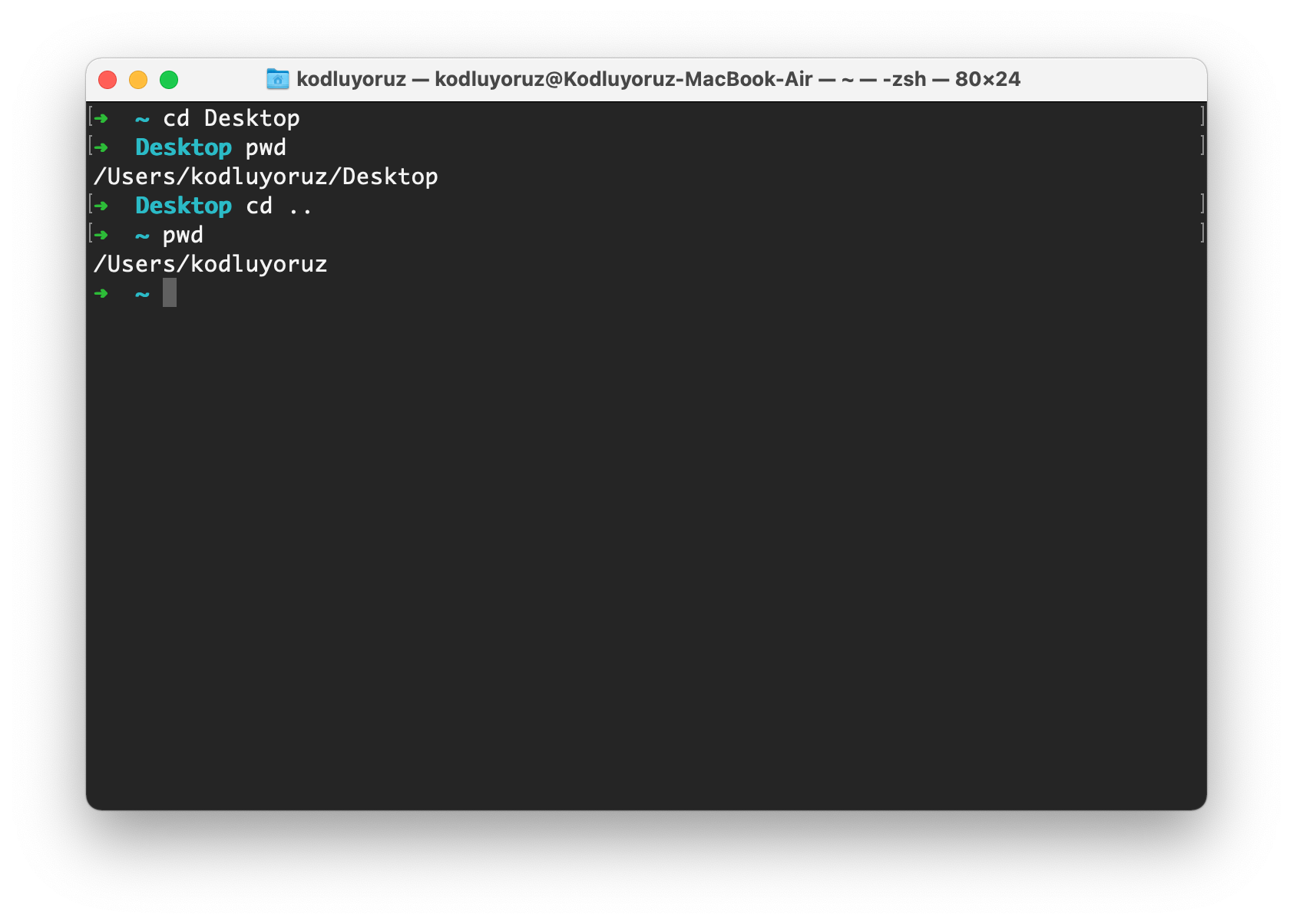
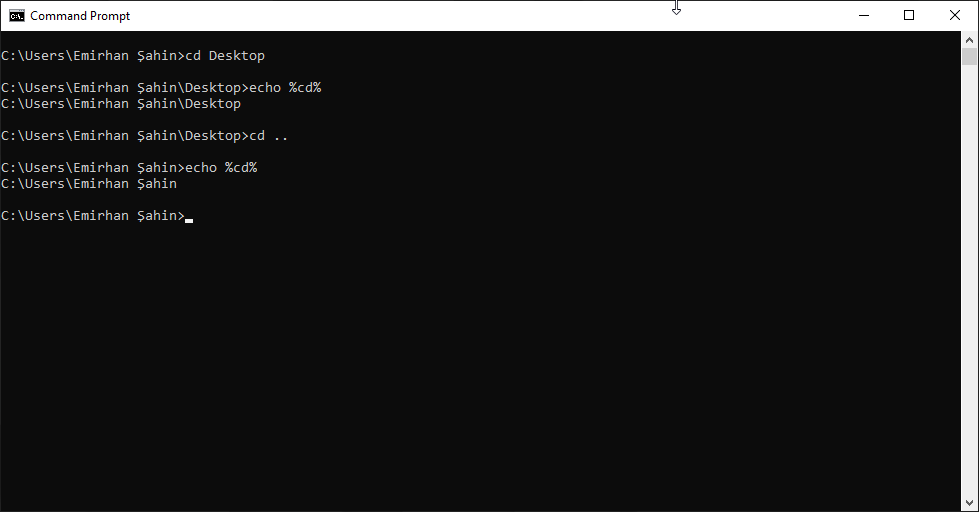
Bilgi Köşesi!
cd <klasorismi> : Bu komut satırı Windows, macOs ve Linux tabanlı sistemlerde terminale yazıldığında ismi yazılan dizine girilir.
cd .. : Bu komut satırı Windows, macOs ve Linux tabanlı sistemlerde terminale yazıldığında bir üst dizine geri dönülür.
Adım 5: Yeni Klasör Oluşturmak
Bulunduğunuz klasörün içinde yeni bir klasör oluşturmak için:
Örnek: Oluşturduğumuz klasörü rahat görebilmeniz için önce ls komutuyla klasörümün içerisindekileri listeledim. Ardından mkdir Kodluyoruz komutuyla klasör içerisinde Kodluyoruz adında bir klasör oluşturdum. Ardından verdiğim ls komutunun çıktısında Kodluyoruz klasörünün oluştuğunu görebilirsiniz.
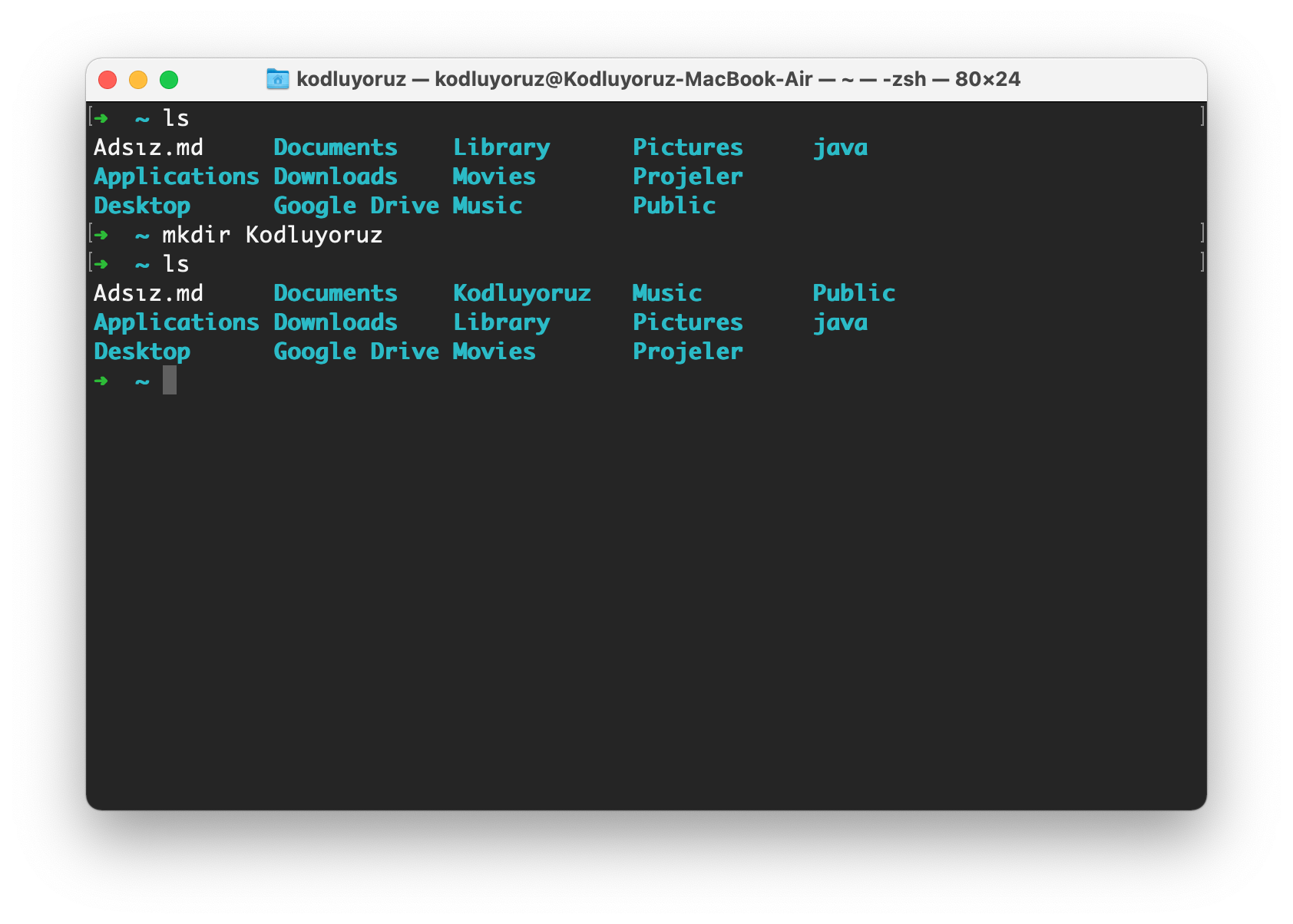
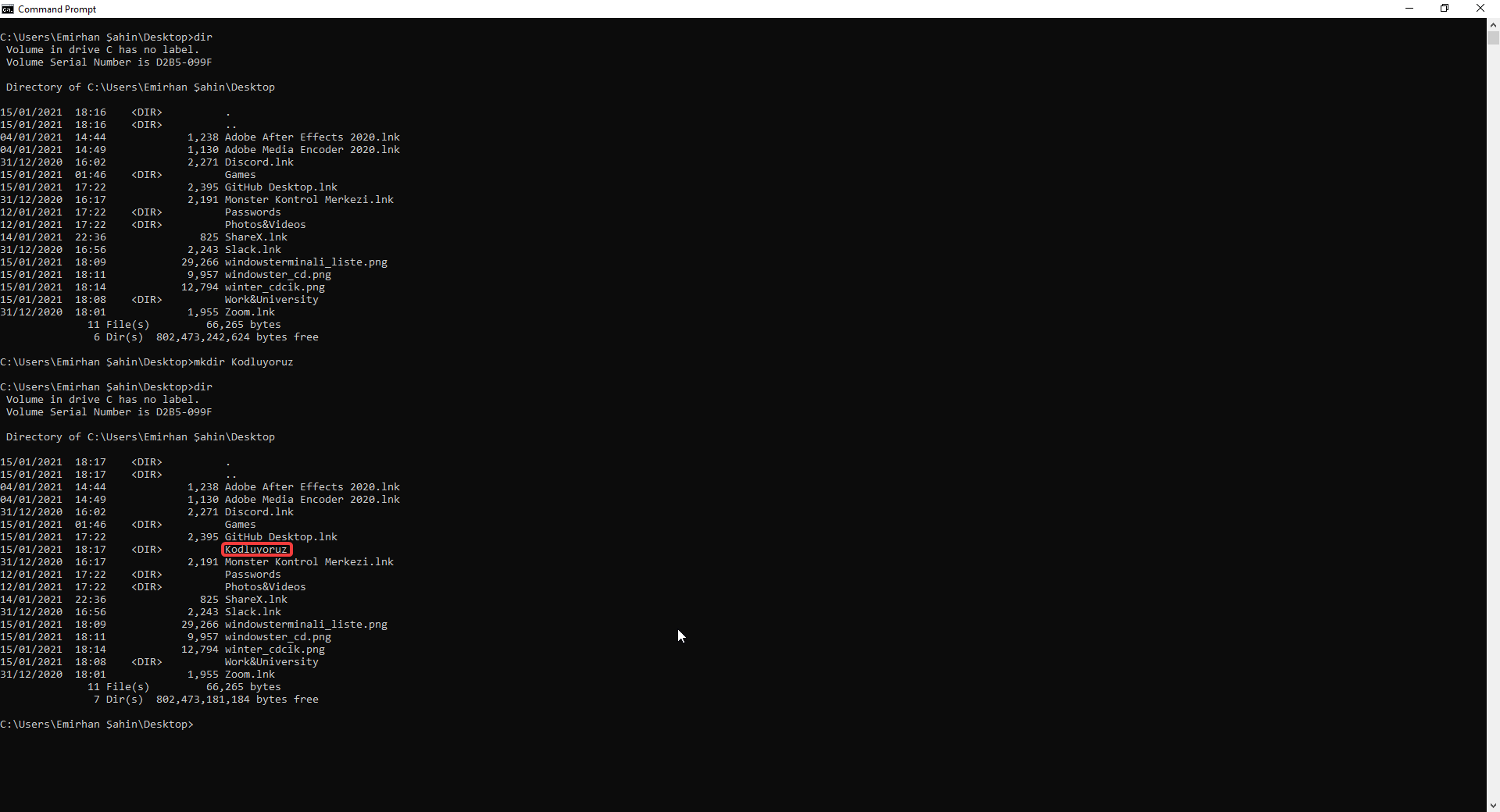
Bilgi Köşesi!
mkdir <klasorismi> : Bu komut satırı Windows, macOs ve Linux tabanlı sistemlerde terminale yazıldığında belirtilen klasör isminde yeni bir klasör oluşturur.
Test
Yorumlar
Yorum yapabilmek için derse kayıt olmalısın!