Odak modu
Frontend Bootcamp Hazırlık Programı 2.Hafta
Klavye ile Çalışmak / Klavye Kısayol Tuşları
Klavye ile Çalışmak/Klavye Kısayol Tuşları
Önceki yazılarımızda Visual Studio Code içerisinde klavye kullanmanın önemine ve yeri geldikçe klavye kısayollarına yer vermeye çalışmıştık. Bu yazımızda klavye kısayollardan daha detaylı bahsedeceğiz.
Klavye Kısayollarına Ulaşmak
Visual Studio Code editöründe klavye kısayollarının tamamına ulaşmak için karşımıza iki farklı yol çıkıyor. Gelin ilk olarak sizlerle bu yollara bakalım.
1. Yol: Help Menüsü
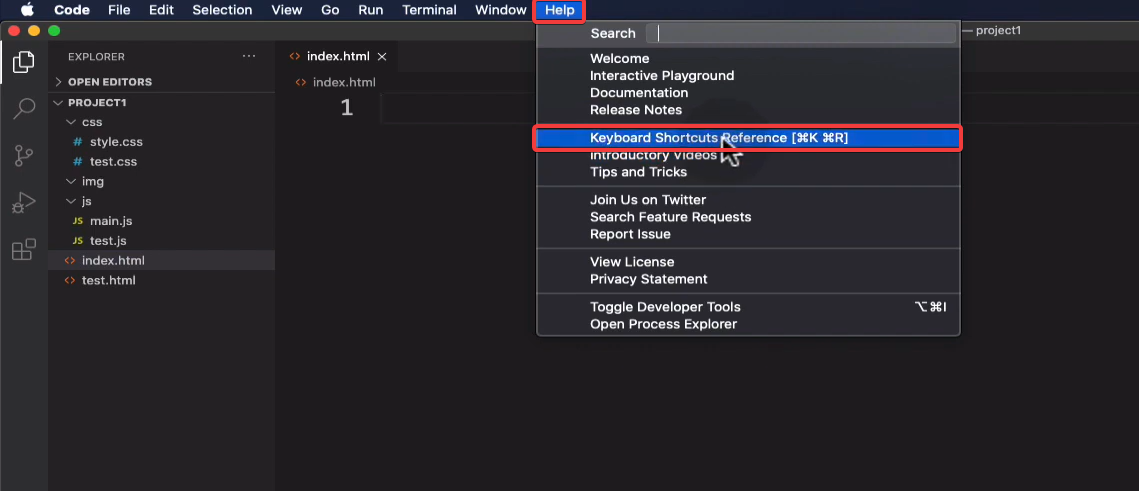
Tüm kısayolları görüntülemek için takip edebileceğimiz ilk yol Visual Studio Code içerisindeki Help menüsünden "Keyboard Shourtcuts Reference" seçeneğine tıklamaktır. Böylece kullanmış olduğunuz işletim sistemindeki klavye kısayollarına kolayca ulaşabilirsiniz.
2. Yol: Visual Studio Code Web Sitesi
Takip edebileceğimiz ikinci yol da Visual Studio Code editörünün web sitesini ziyaret etmektir. Web sitesinde klavye kısayolları ile ilgili kısma buradaki bağlantıdan ulaşabilirsiniz.
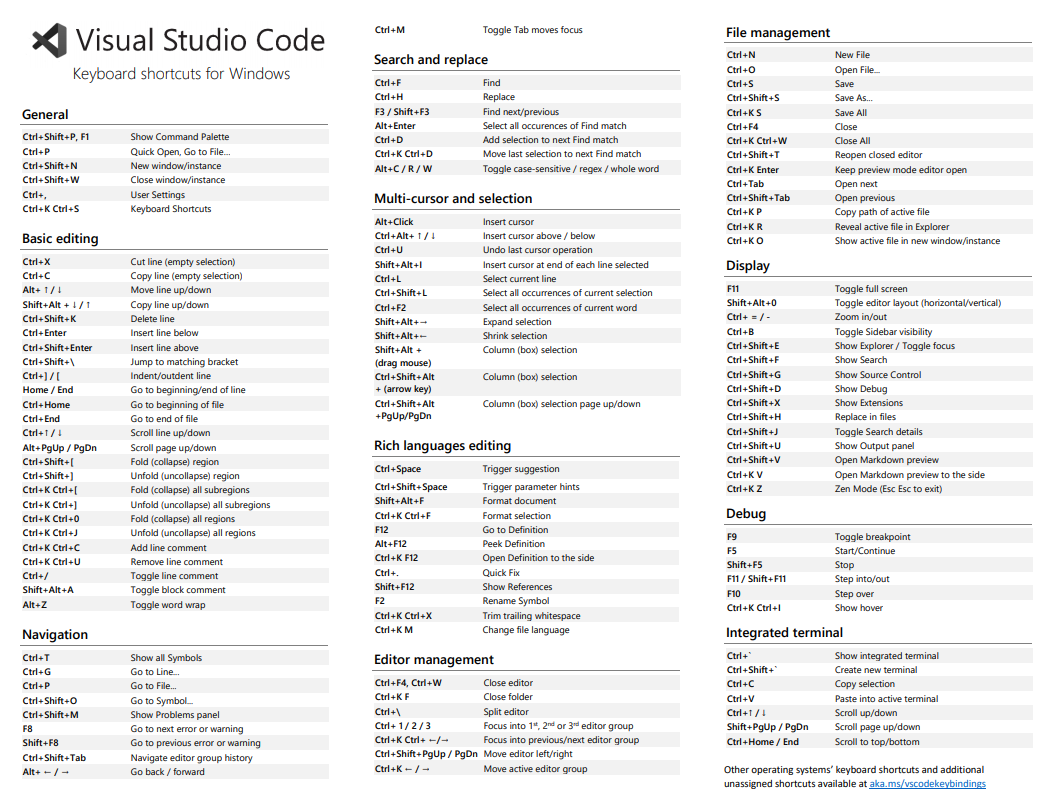
Bu görselde windows tabanlı işletim sistemlerinde Visual Studio Code içerisindeki klavye kısayollarını görebiliriz. Bu kısayolların hepsini tabii ki de ezberlemek zorunda değiliz. Ama mümkün olduğunca temel klavye kısayollarına hakim olmalıyız.
Klavye Kısayollarını Kişiselleştirmek
Visual Studio Code editörü bizlere klavye kısayollarını kişileştirebilmemizi de sağlar.
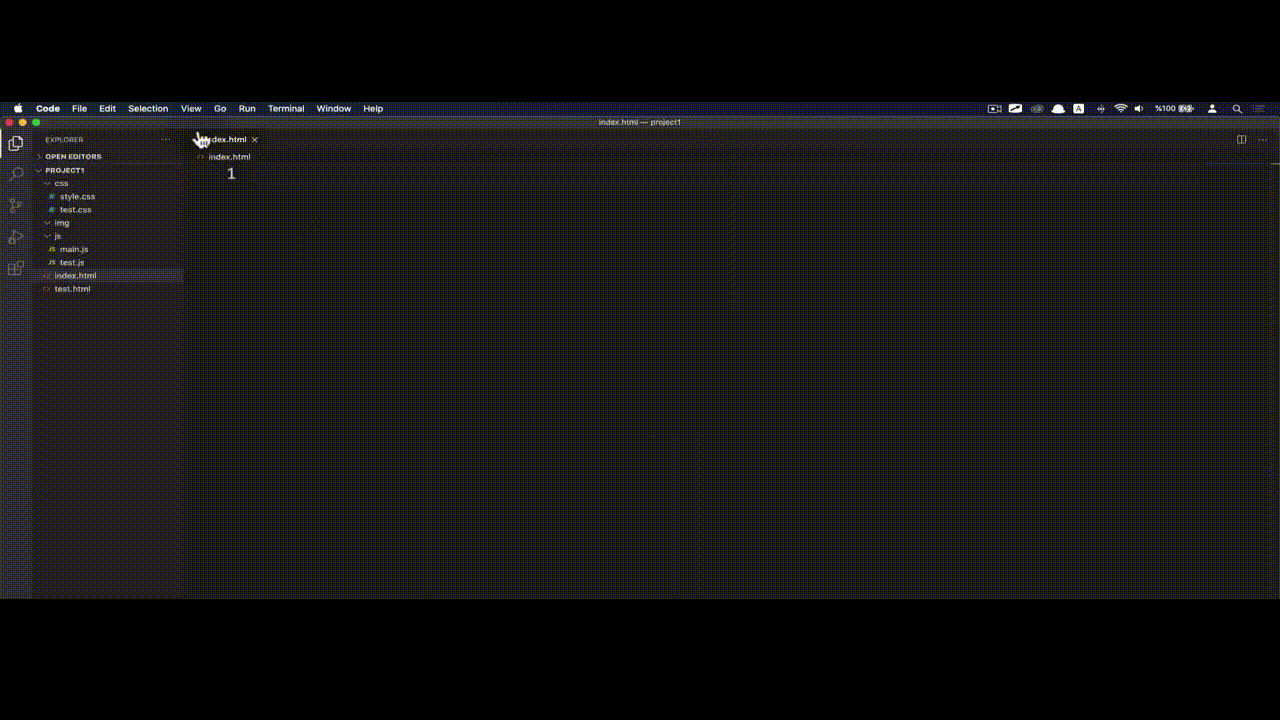
Kişileştirme ayarlarına ulaşmak için sırasıyla File -> Preferences -> Keyboard Shortcuts yolunu takip edebilirsiniz. Bu kısımda klavye kısayollarını aratabilir ya da değiştirebilirsiniz.
Bilmemiz Gereken Klavye Kısayolları
1) CTRL + P
CTRL + P kombinasyonunu kullandığınızda açılan menüden projenizdeki dosyaları açabilirsiniz.
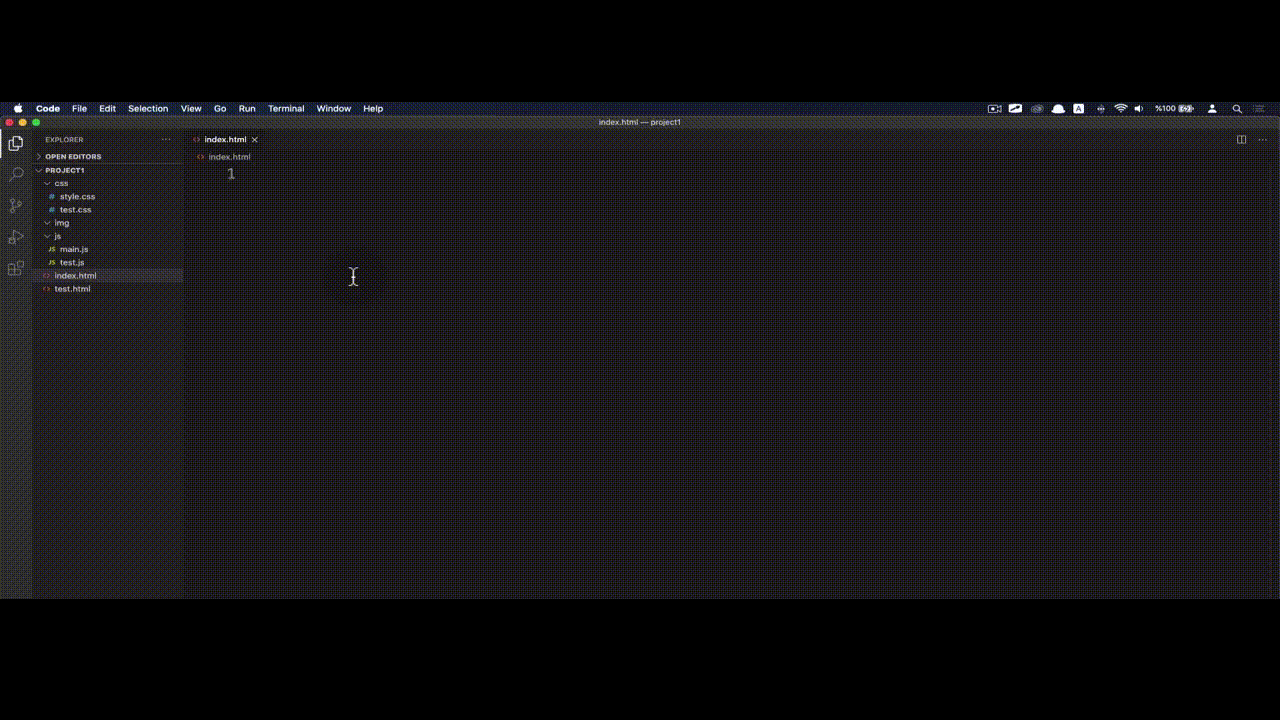
2) CTRL + W
Halihazırda açık olan dosyayı kapatmak için CTRL + W kombinasyonunu kullanabilirsiniz.
3) CTRL + B
CTRL + B klavye kısayolunu kullanarak kod editörünüz sağ tarafında açık olan menü çubuğunu kapatıp açabilirsiniz.
4) CTRL + SHIFT + P
CTRL + SHIFT + P klavye kısayolunu kullanarak ayarlara ulaşabilirsiniz.
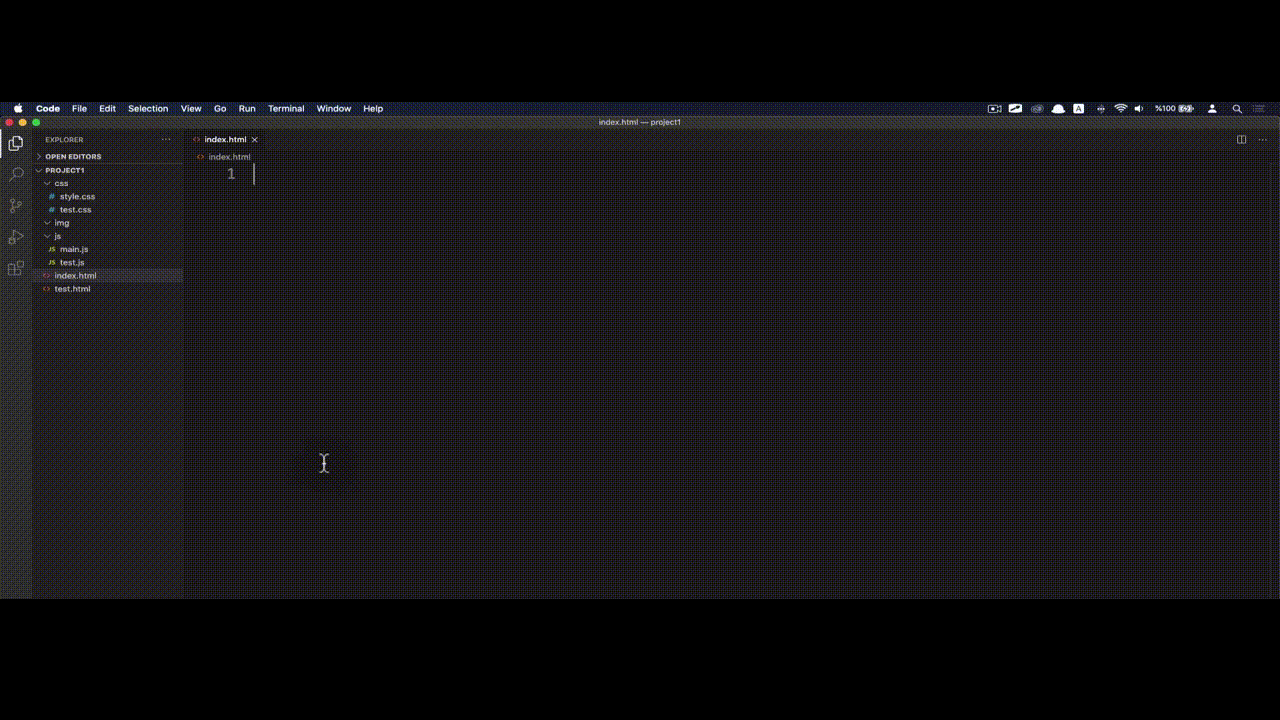
Bu örneğimizde ilk öncelik tema ayarlarına giriş yaptığımızı ve sonrasında dosya ikonlarını kolayca değiştirebildiğimizi görebiliriz.
5) CTRL + SHIFT + SOL YÖN TUŞU
Bir ifadenin tamamını seçmek istediğinizde o ifadenin sonuna gelerek CTRL + SHIFT + SOL YÖN TUŞU kombinasyonunu kullanabilirsiniz.
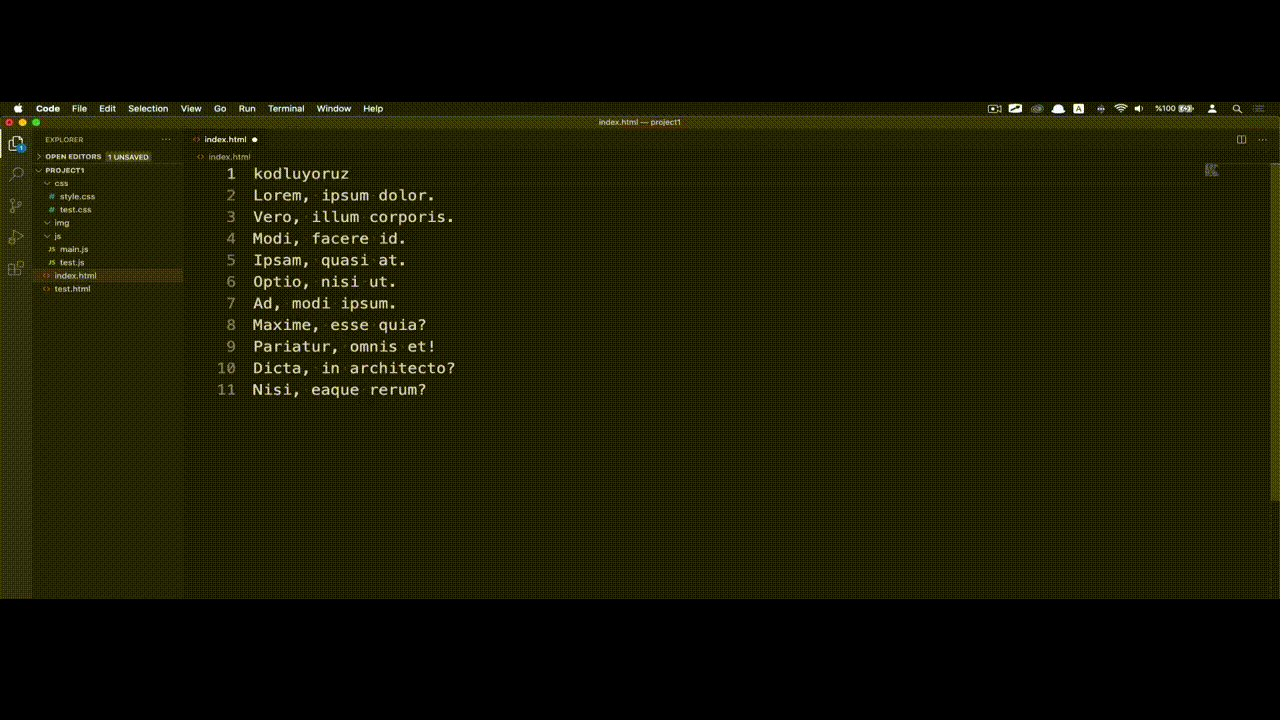
Bu örneğimizde kodluyoruz ifadesinin sonuna gelerek CTRL + SHIFT + SOL YÖN TUŞU kısayolunu kullandığımızda tamamını seçtiğimizi görebiliriz.
6) ALT + YUKARI/AŞAĞI YÖN TUŞU
Bir ifadenin yerini değiştirmek istediğinizde ALT + YUKARI/AŞAĞI YÖN TUŞU kombinasyonunu kullanabilirsiniz
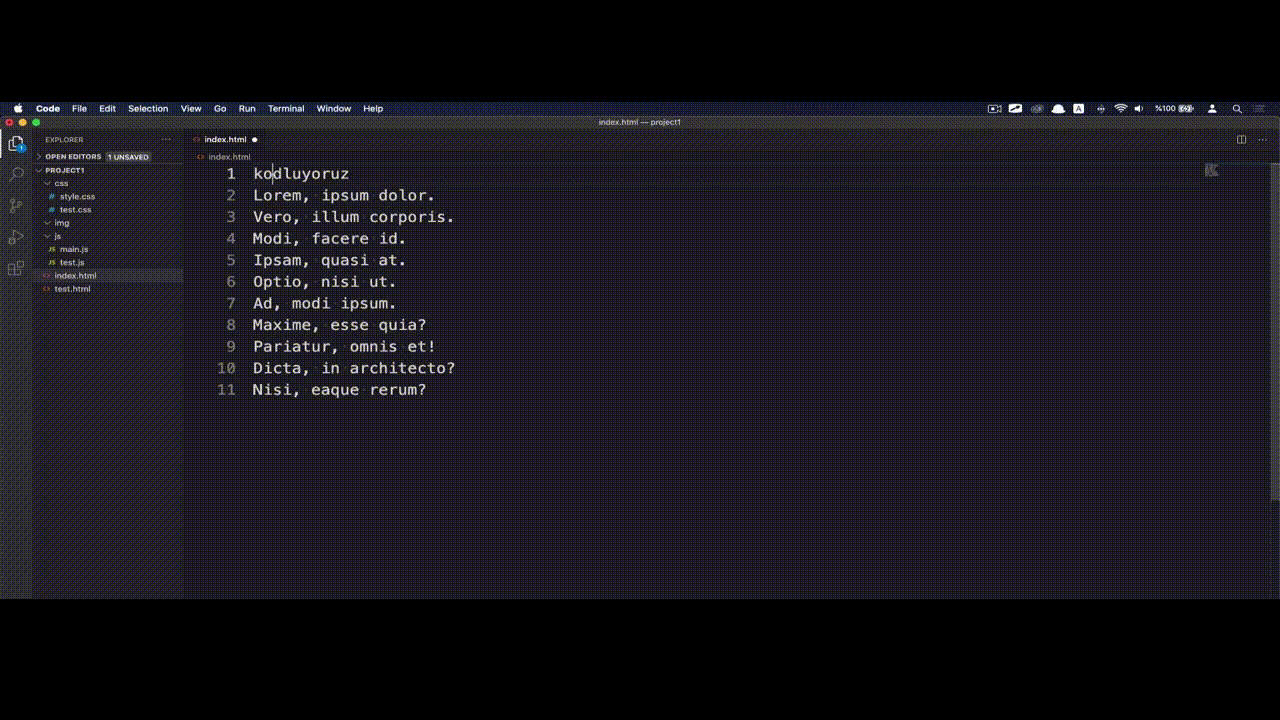
Bu örneğimizde kodluyoruz ifadesinin yerini ALT + YUKARI/AŞAĞI YÖN TUŞU kısayolunu kullanarak değiştirdiğimizi görebiliriz.
7) ALT + SHIFT
Seçili olan ifadeyi bir alt satıra da kopyalamak istediğinizde ALT + SHIFT kısayolunu kullanabilirsiniz.
8) CTRL + ENTER
Satırın neresinde olursanız olun bir alt satıra geçmek istediğinizde CTRL + ENTER kısayolunu kullanabilirsiniz.
9) CTRL + D
Dosyanızda yer alan aynı ifadeleri seçmek için CTRL + D kısayolunu kullanabilir sonrasında da çoklu imleç özelliğinden yararlanarak aynı ifadeleri tek seferde değiştirebilirsiniz.
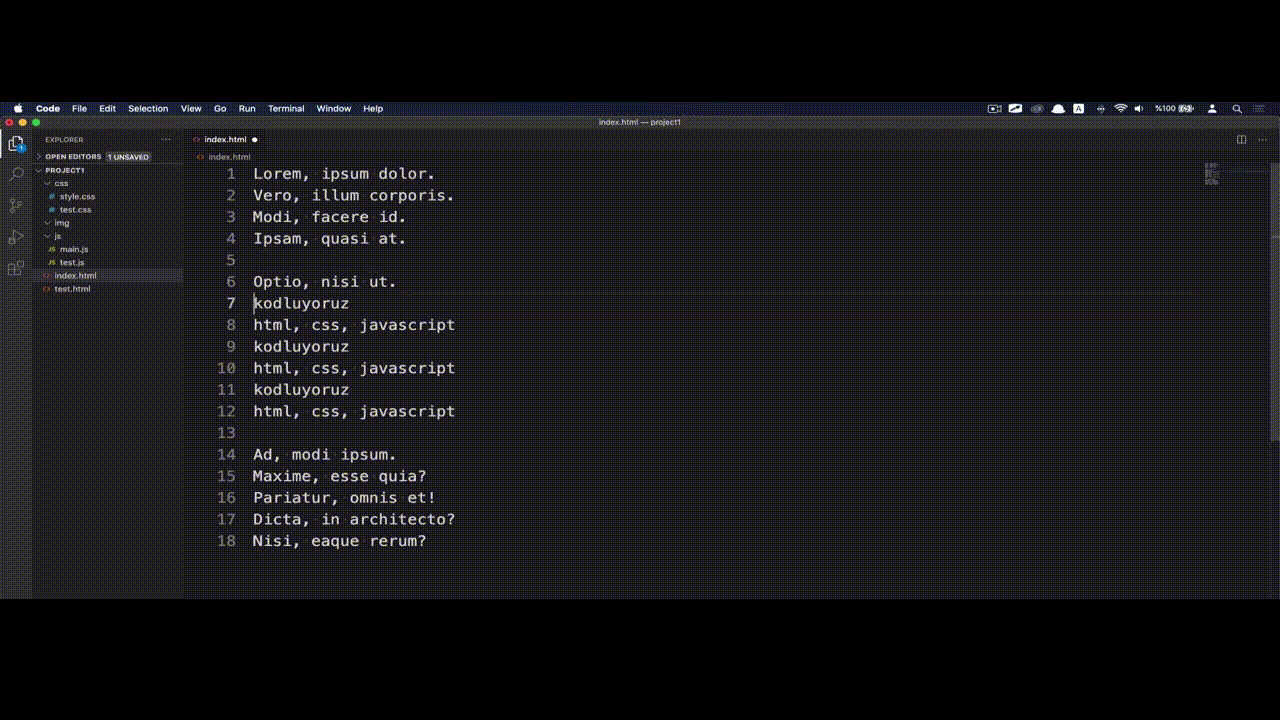
Bu örneğimizde kodluyoruz ifadelerinin tamamını CTRL + D kombinasyonunu kullanarak seçtiğimizi ve sonrasında hepsi yerine tek seferde kodluyoruz.org ifadesini yazdığımızı görebiliriz.
10) CTRL + SOL/SAĞ YÖN TUŞU
Satırdaki ifadeleri teker teker atlayarak ilerlemek istediğinizde ALT + SOL/SAĞ YÖN TUŞU kısayolunu kullanabilirsiniz.
11) CTRL + C
Seçili olan ifadeyi kopyalamak için CTRL + C kısayolunu kullanabilirsiniz.
12) CTRL + V
Halihazırda kopyalanan ifadeyi yapıştırmak için CTRL + V kısayolunu kullanabilirsiniz.
13) CTRL + X
Seçili olan ifadeyi kesmek için CTRL + X kısayolunu kullanabilirsiniz.

Yazılım Kariyerinde İlerlemeni Hızlandıracak Programlar
Patika+ programlarımız ile 4-8 aylık yoğun yazılım kamplarına katıl, temel bilgilerden başlayarak kapsamlı bilgiler edin, yazılım kariyerine başla!

Test
Yorumlar
Yorum yapabilmek için derse kayıt olmalısın!