Odak modu
Backend Bootcamp Hazırlık Programı 2.Hafta
Panellerin Yönetimi, Dosyalar ile Çalışmak
Panellerin Yönetimi ve Dosyalar İle Çalışmak
Bu yazımızda Visual Studio Code içerisindeki panellerin yönetiminden ve yine kod editörü içerisinde yapabileceğimiz işlemlerden adım adım bahsedeceğiz. Ek olarak sizden bu adımları inceleyip, anladıktan sonra kendi Visual Studio Code editörünüzde adımları denemenizi istiyoruz.
Adım 1: Panelleri Açıp Kapatmak
Projemizdeki dosya isimlerine hakim olmaya başladığımızda menü çubuğunda yer alan panellere çok sık ihtiyaç duymayacağız. Panelleri ihtiyacımız olmadığında kapatmak ve sadece gerekli olduğunda açmak için iki yolumuz var.
a) Panel Üzerine Tıklamak
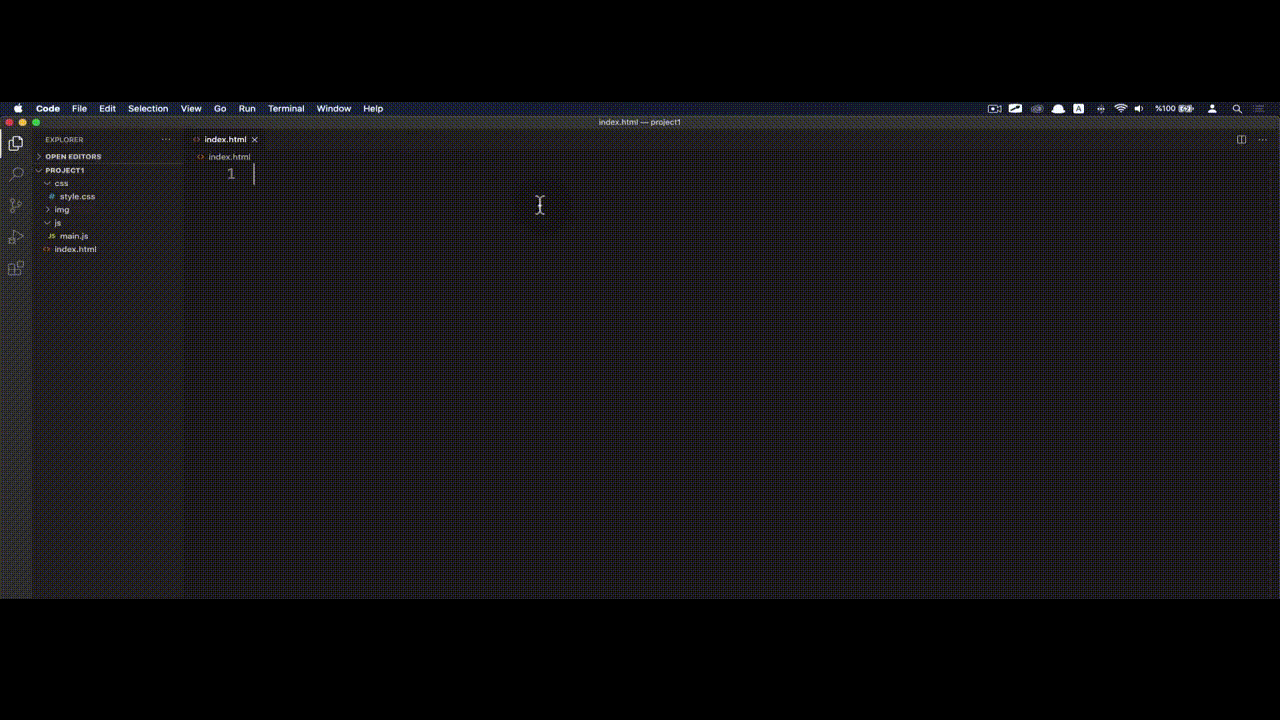
Bir paneli açmak ya da kapatmak için izleyeceğimiz ilk yol, menü çubuğu üzerinden panelin ikonuna tıklamaktır. Bu yolu klavye kısayollarını öğrenene kadar izleyebiliriz.
b) CTRL + B Kısayolunu Kullanmak
İki elimizi de kod yazarak kullandığımız sırada paneli kapatmak için mouse kullanmak bir zaman kaybıdır. İşte tam da bu sırada klavye kısayollarının önemini anlamış oluruz. Çalışmanızda bir paneli kapatmak CTRL + B kısayolunu kullanabilirsiniz.
Adım 2: Dosya Açmak
Projemizde bulunduğumuz dosyadan farklı bir dosyayı açmak istediğimizde sağdaki menü çubuğunu ve oradaki panelleri kullanabiliriz. Ancak yukarıda da bahsettiğimiz gibi bu bir zaman kaybıdır. Zamanı iyi değerlendirmek için klavye kısayollarını öğrenmek ve onları kullanmak bizler için önemli bir çözümdür.
Birinci adımda da olduğu gibi "Adım 2"de de kullanabileceğimiz bir klavye kısayolu mevcuttur. Bulunduğunuz dosyadan farklı bir dosyayı açmak istediğinizde CTRL + P kısayolunu kullanabilirsiniz. Bu kısayolu kullandığınızda karşınıza çıkacak menüde açmak istediğiniz dosyanın ismini yazarak bulduktan sonra üzerine gelip Enter tuşuna basabilirsiniz.
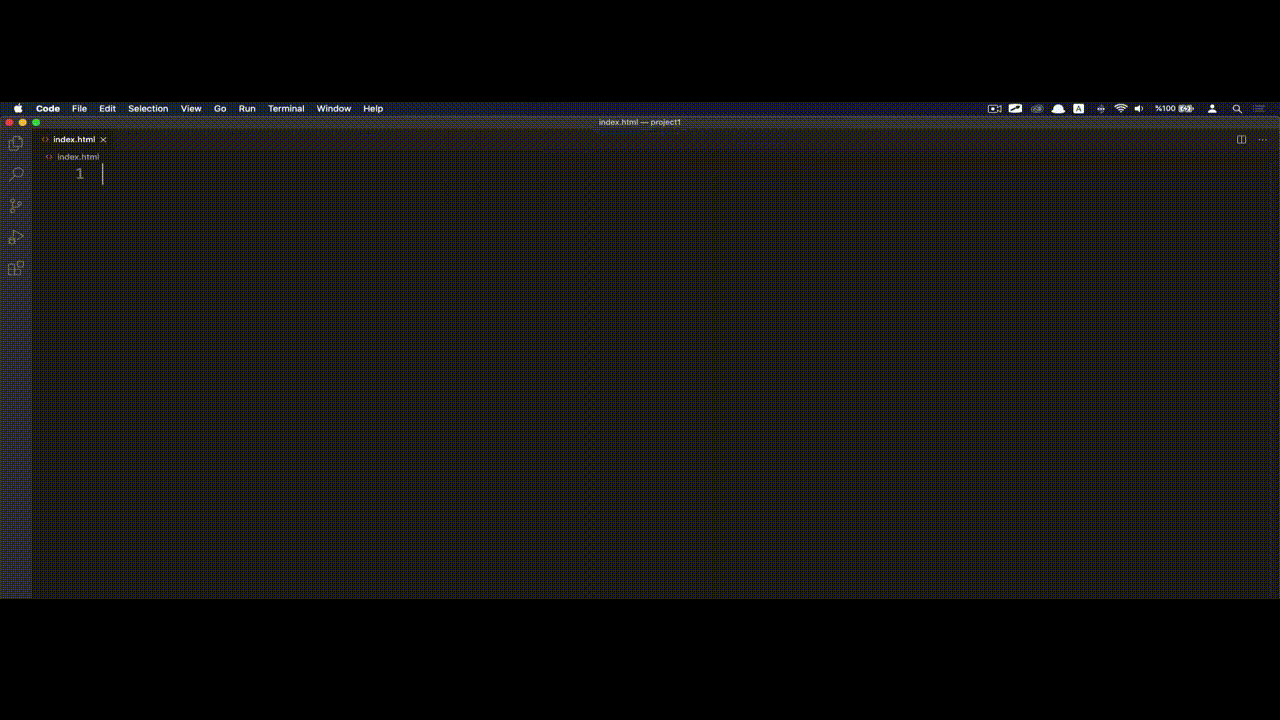
Bu örneğimizde index.html açıkken CTRL + P kombinasyonuyla açtığımız menüden style.css dosyasını başarılı bir şekilde açtık.
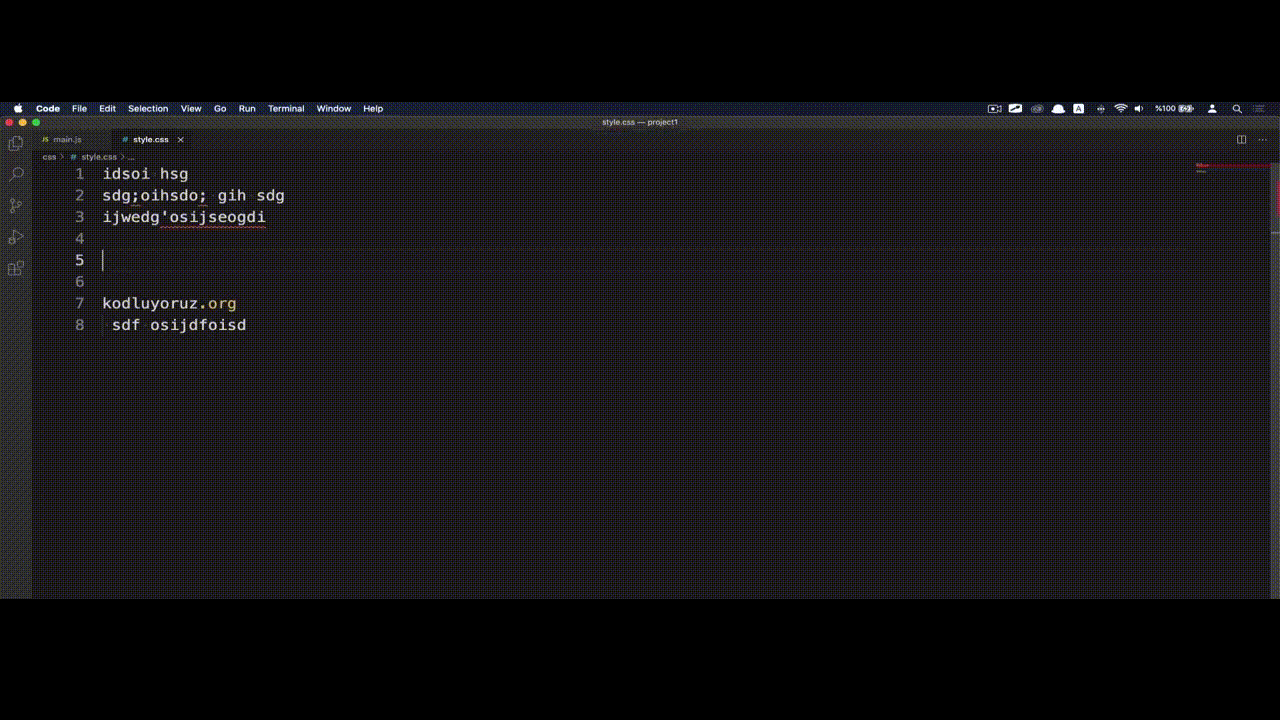
Ek olarak menüdeki pencere ikonuna basarak açmak istediğiniz dosyayı yan pencerede açabilirsiniz. Bu örneğimizde style.css dosyayı açıkken index.html dosyasının yanındaki pencere ikonuna basarak onu yan pencerede açtık.
Adım 3: Açık Olan Dosyaları Kapatmak
Projenizde açık olan dosyaları CTRL + W kombinasyonunu kullanarak kapatabilirsiniz. Sonrasında istediğiniz dosyayı, ikinci adımdaki gibi CTRL + P kombinasyonunu kullanarak tekrar açabilirsiniz.
Adım 4: Dosyalar Arası Geçiş Yapmak
Açık olan dosyalar arasında geçiş yapmak için ilk öncelikle CTRL + Tab kombinasyonunu kullanmalı ve CTRL tuşundan elinizi çekmeden yukarıda açılacak menüde Tab tuşuna basarak geçiş yapmak istediğiniz dosyayı seçmelisiniz.
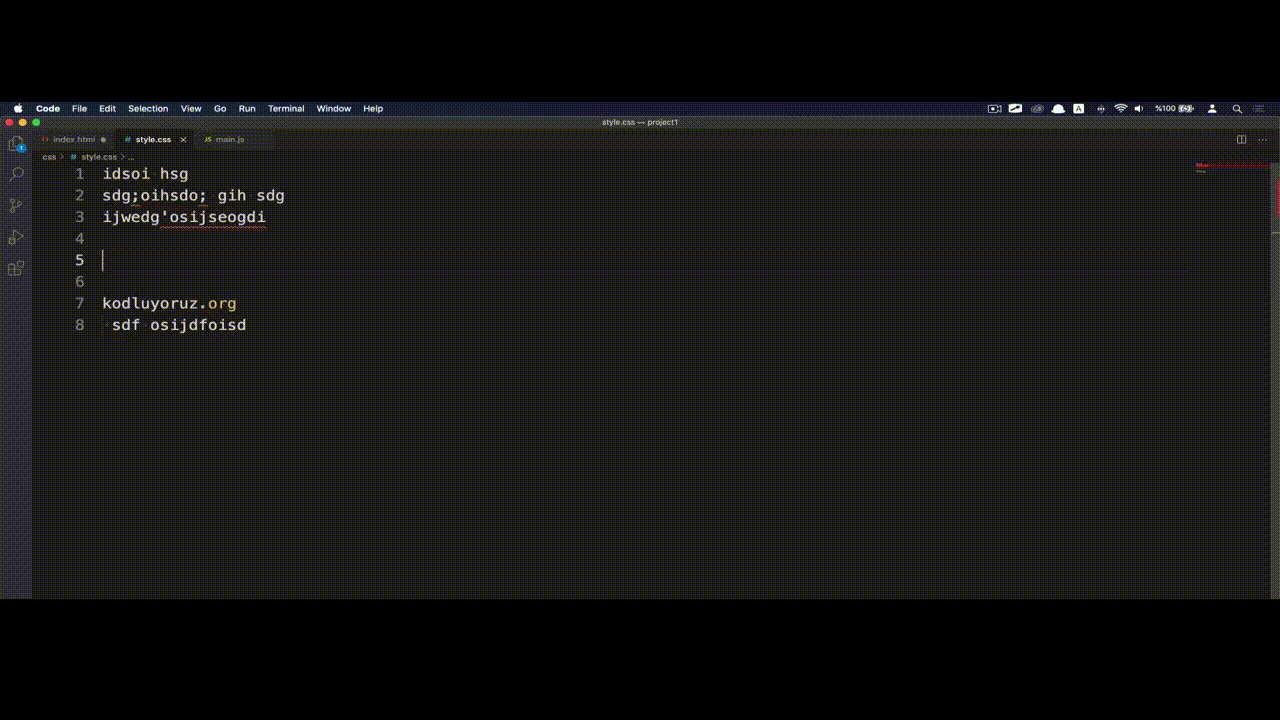
Bu örneğimizde style.css dosyası açıkken CTRL + Tab kısayolunu kullandık ve CTRL tuşundan elimizi çekmeden yukarıda açılan menüde Tab tuşuna basarak index.html dosyasını seçtik. Böylece başarılı bir şekilde style.css dosyasından index.html dosyasına geçiş yapmış olduk.
Adım 5: Değişiklikleri Kaydetmek
Yaptığınız değişiklikleri kaybetmemek ve onların çıktılarını kolayca görebilmek için yapmanız gereken dosyayı kaydetmektir. Visual Studio Code'un ilk ayarlarında "Otomatik Kaydetme" özelliği olmadığından dosyalarda yaptığınız değişikleri sizin kaydetmeniz gerekmektedir. Ek olarak yine Visual Studio Code içerisinde dosyalarda yaptığınız değişiklerin henüz kaydedilmediğini hatırlatmak amacıyla bazı ikonlar yer almaktadır.
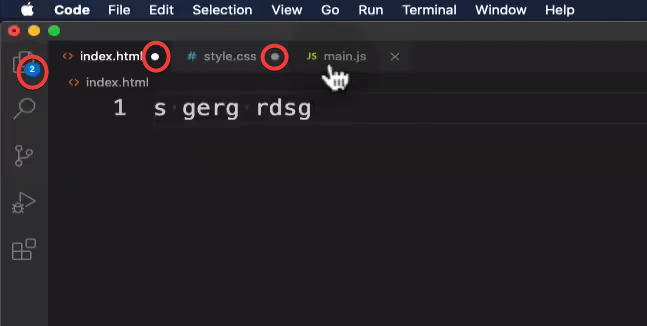
Bu örnekte görüldüğü gibi dosyaların ve menü çubuğundaki panelin köşesinde yer alan ikonlar, dosyaların kaydedilmediğini gösterir. Dosyalardaki değişiklikleri kaydetmek için iki yol vardır.
a) File Menüsünü Kullanmak
Dosyalardaki değişiklikleri kaydetmenin ilk yolu File menüsünden Save ya da Save All seçeneklerinden birini seçmektir.
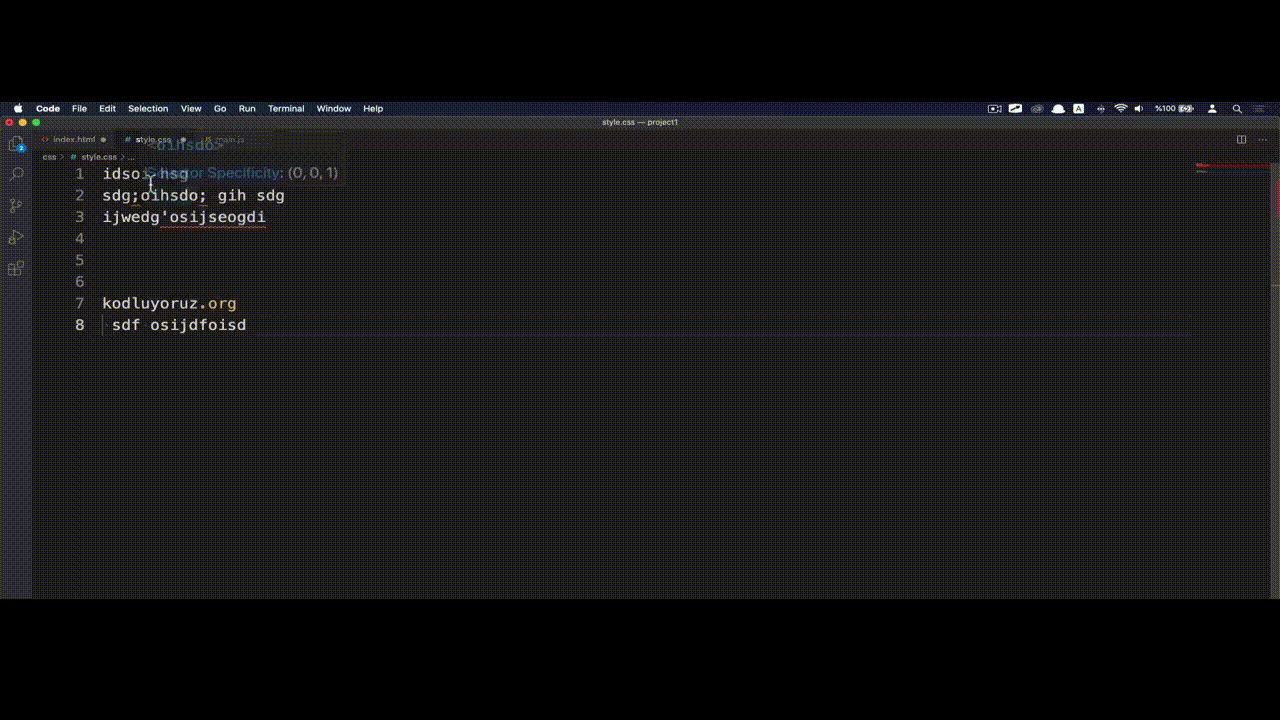
b) CTRL + S ve CTRL + ALT + S Kısayollarını Kullanmak
Dosyalarınızı kaydetmek için CTRL + S klavye kısayolunu kullanabilirsiniz. Projenizde yer alan tüm dosyalardaki değişiklikleri kaydetmek için CTRL + ALT + S kombinasyonunu kullanabilirsiniz. Klavye kısayollarını kullanmak daha pratiktir ve size zaman kazandıracaktır.
Adımlarımız buraya kadardı ancak ek olarak sizlere View menüsünde yapabileceklerimizden de bahsetmek istiyoruz.
View Menüsü
View menüsünde yapabileceğimiz birçok işlem bulunuyor. Gelin bu işlemlere bakalım.
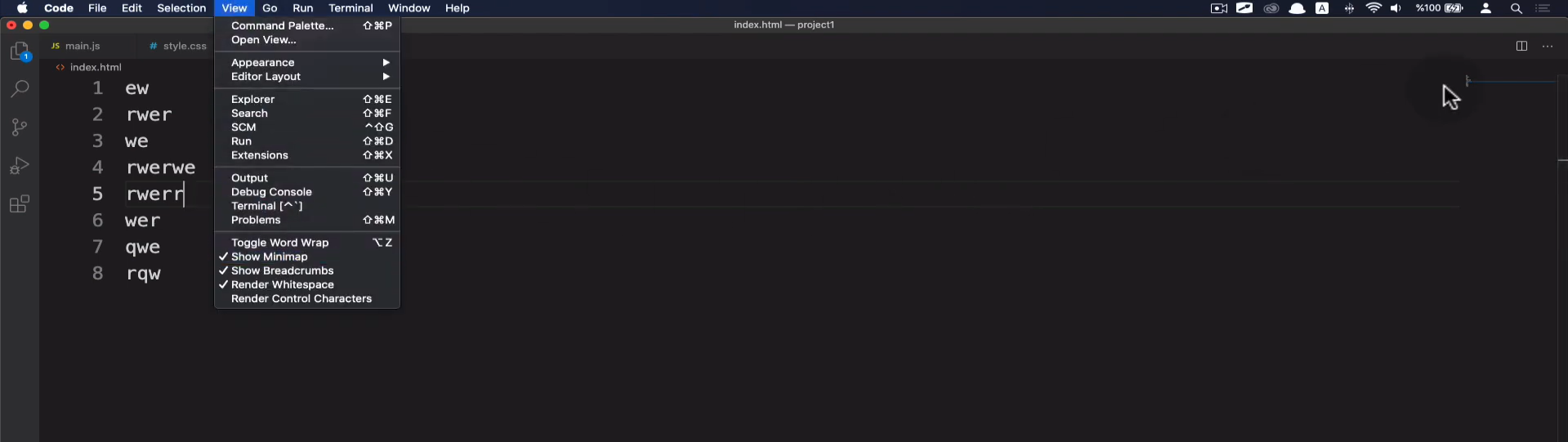
a) Editor Layout
Bu kısımda kod editörünüzün pencere sayısını ve boyutlarını ayarlayabilirsiniz.
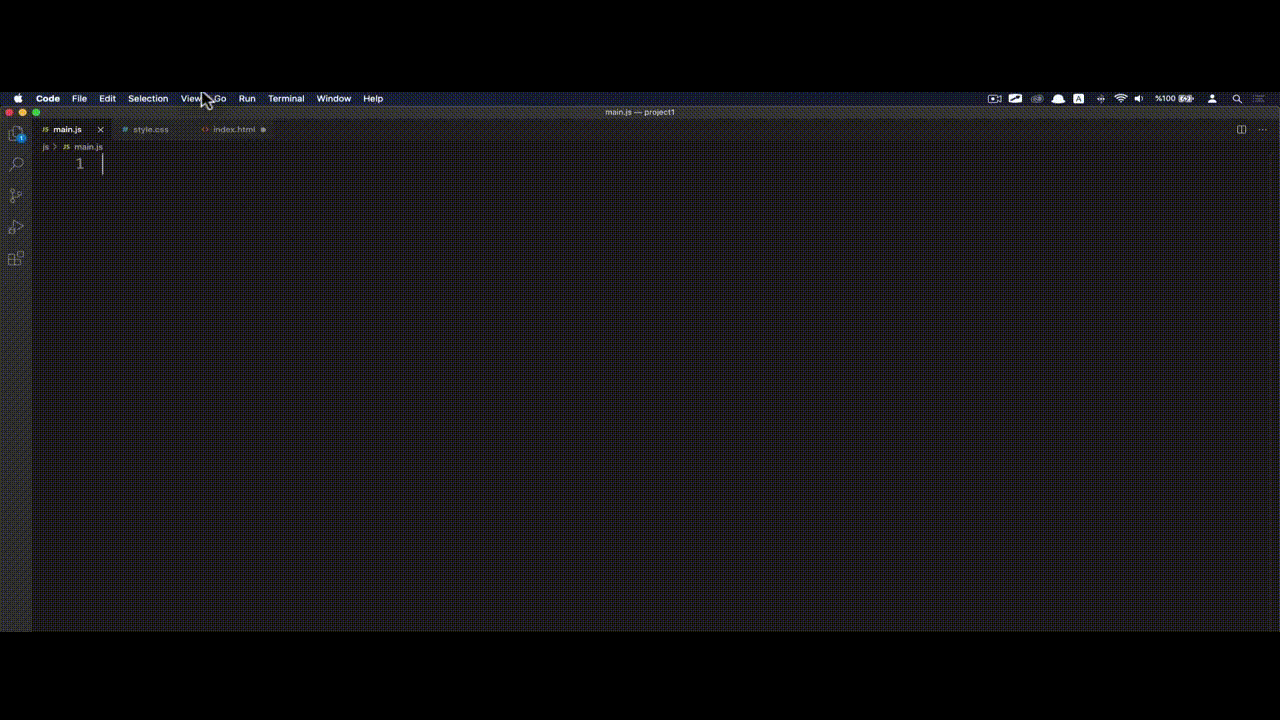
b) Show Minimap
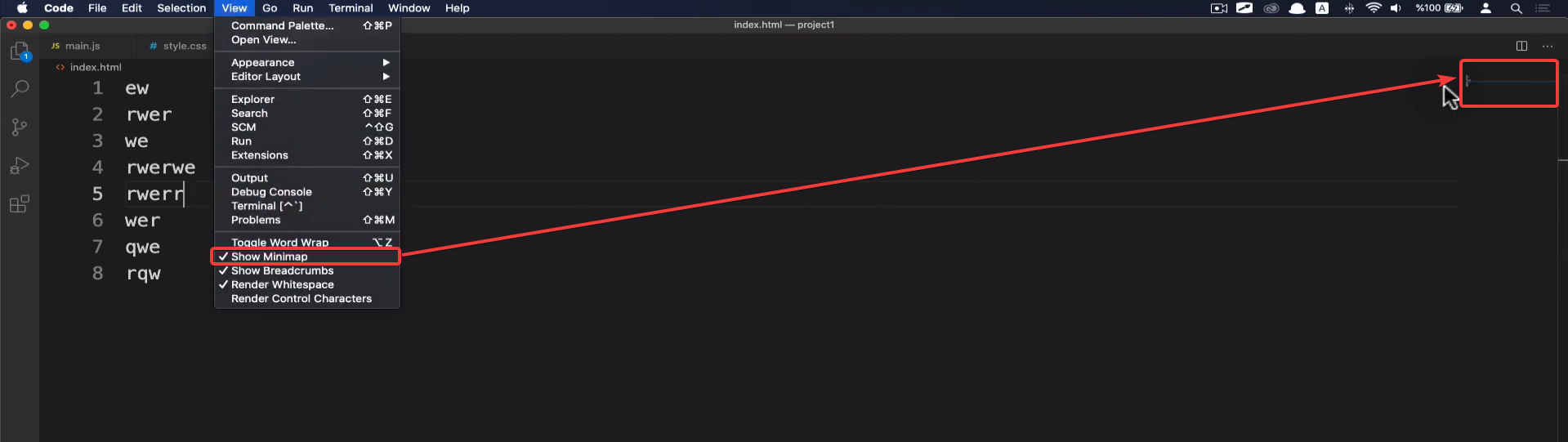
Visual Studio Code editörünün sağ kısmında dosyanızın küçük bir haritası yer alır. Bu haritayı, Show Minimap kısmından kapatıp açabilirsiniz.
c) Show Breadcrumbs
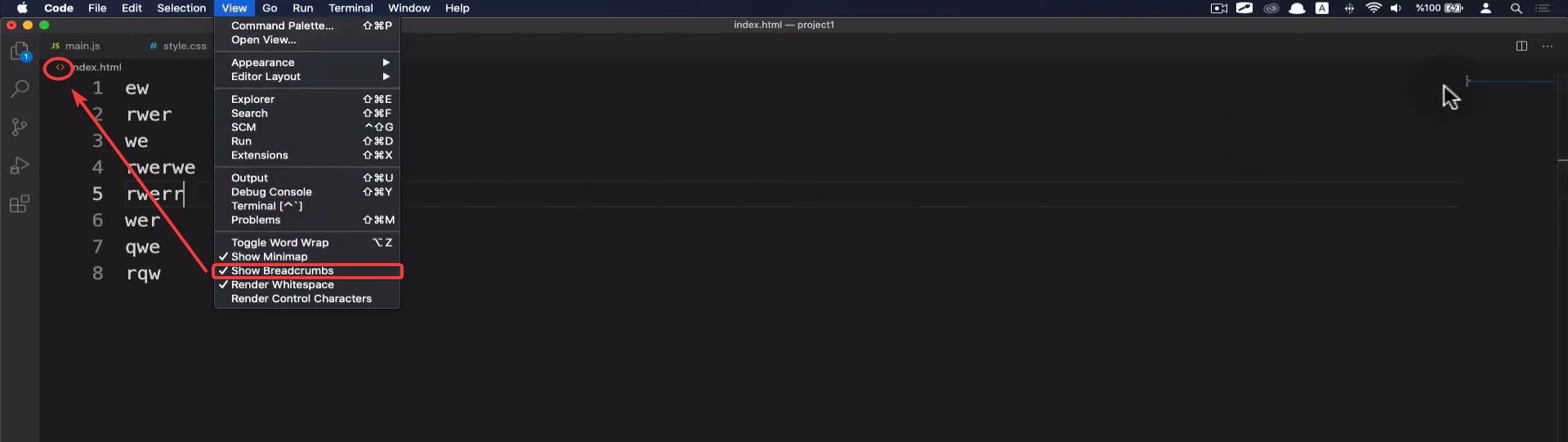
Bu seçenek ile dosya isminizin köşesinde yer alan ve dosyanın nerede olduğunu gösteren ikonları kapatıp açabilirsiniz.
Yorumlar
Yorum yapabilmek için derse kayıt olmalısın!