Odak modu
Unity Essentials
Get started with the Package Manager
Paket Yöneticisi ile Çalışmaya Başlamak
Paketler, istediğin deneyimleri oluşturmana yardımcı olan çeşitli gelişmiş Unity Editörü özelliklerini içerir. Bu eğitimde Unity projelerine paket eklemek ve yönetmek için kullanacağın Unity Editöründeki Paket Yöneticisi hakkında bilgi edineceksin.
Aşama 1: Genel Bakış
Bu eğitimde, paketlerin temelleri ve Paket Yöneticisi hakkında sana yol göstereceğiz. Bu patikada daha sonra senin için yararlı olacak bir paket bulunuyor ve sana nasıl kurulacağını göstereceğiz. Paketler konusunu daha derinlemesine incelemek istersen Unity Manual’indeki “Paketler” konusunu gözden geçirebilirsin.
Aşama 2: Paketler Nedir?
En basit ifadeyle paketler, projelerinde farklı şeyler yapmana yardımcı olan Unity özelliklerinin veya assetlerinin küçük koleksiyonlarıdır. Bu her ikisini de kapsar:
- Editör ile varsayılan olarak yüklenen Unity'nin temel özellikleri
- İhtiyaç duyduğunuzda bir projeye yükleyebileceğin ek paketleri
Farklı özellikleri bir arada paketlemek, bir Unity sürümünü yüklemek için gereken ilk indirme boyutunu ve süresini azaltır ve bu Editörü projelerinin özel ihtiyaçlarını karşılayacak şekilde özelleştirebileceğin anlamına gelir. Unity Editörü içindeki Paket Yöneticisi penceresini kullanarak paketleri yönetebilirsin. Pencerede indirdiğin veya kurduğun Asset Store paketlerini de görüntüleyebilirsin.
Aşama 3: Paket Yöneticisini Açmak
Paket Yöneticisi penceresini Unity Editörüne işlevsellik katan paketleri kurmak, kaldırmak ve güncellemek için kullanacaksın. Unity Editöründen Paket Yöneticisini açmak için, Pencere> Paket Yöneticisi’ne git.
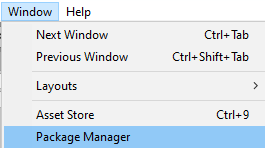
Varsayılan olarak, pencere Unity Editörü geliştirmek için kullanabileceğin tüm mevcut paketleri listeleyen Unity Registry'yi gösterecektir. Oldukça fazla paket var!
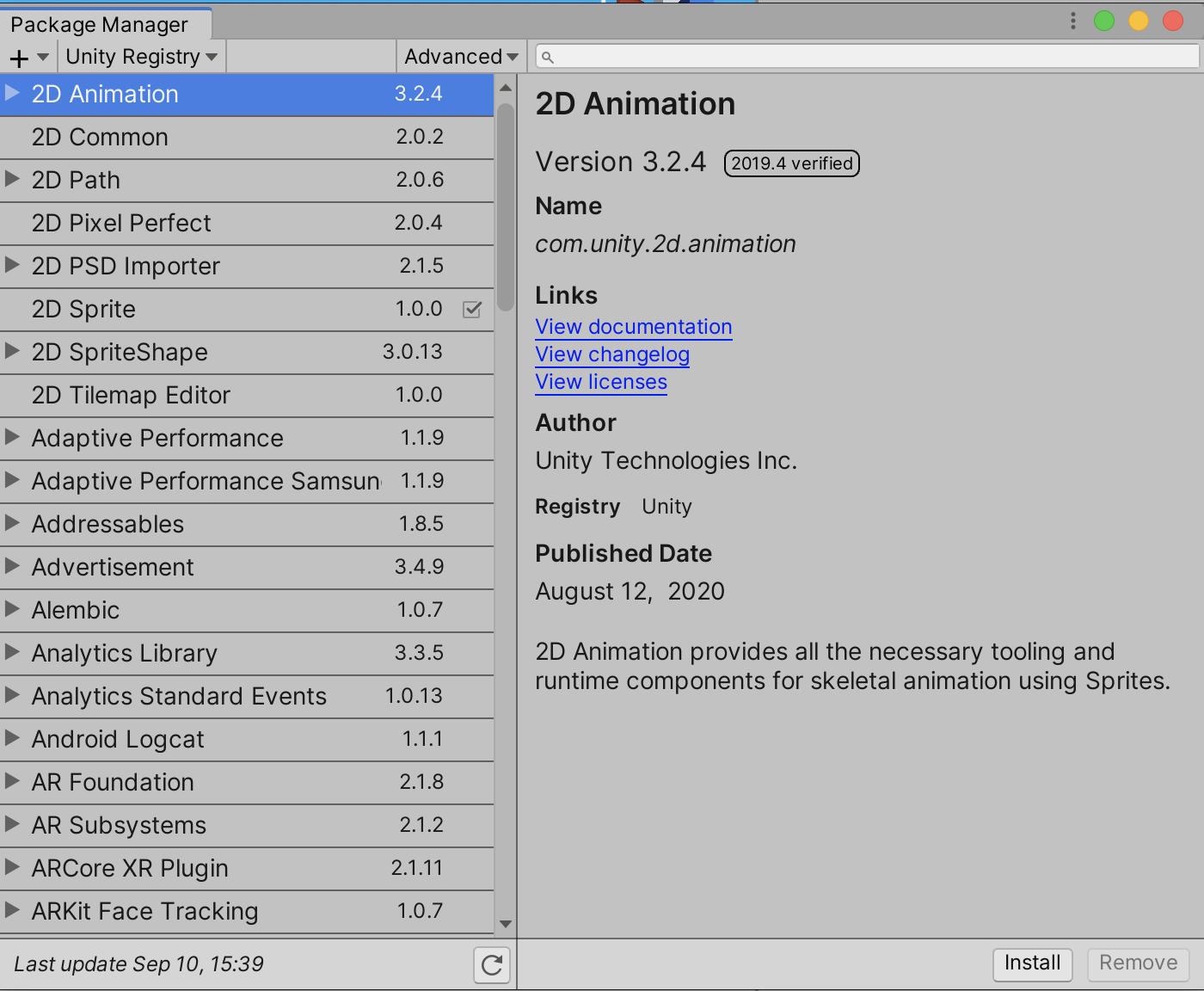
Belirli bir paket hakkında belirli bilgilere ihtiyaç duyarsan, her paketin belgelerini Unity Klavuzu’nda bulabilirsin.
Temel Editörün ve paketlerin sağladığı işlevselliğin ötesinde, deneyim kazandıkça hedeflerine ulaşmak için daha fazla özel araca ihtiyacın olabilir. Bu, hem üçüncü taraf eklenti entegrasyonları aracılığıyla hem de kendi Editör içi araçlarını oluşturarak mümkündür. Daha deneyimli hale geldikçe aklından çıkarma — olasılıkların sınırsız!
Aşama 4:In-Project Paketlerini Görüntülemek
Devamında, bu belirli projedeki paketleri inceleyelim:
- Pencerenin sol köşesinde, paket alanı açılır menüsünü seç ve In Project’i seç.
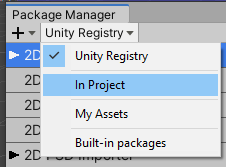
Görünüm, seçtiğin 2D ya da 3D Şablon için yalnızca varsayılan paketleri gösterecek şekilde filtre uygulayacaktır. 2. Bu kursta daha sonra çalışmalarını başkalarıyla paylaşmanda yardımcı olacak bir paket ekleyelim. In-Project paketlerin listesini kaydır ve WebGL Publisher paketine sahip olup olmadığını kontrol et. 3. WebGL paketin varsa ve onay işareti simgesini görüyorsan, en son sürüme sahipsin ve kalan adımları atlayabilirsin. 4. Ok simgesini görürsen, bu paketi en son sürümüne güncelleyebilirsin. Güncellemek için [sürüm numarasına] Güncelle'yi seç. 5. Onay işaretiyle gösterilen WebGL Publisher paketine sahip değilsen, Unity Registry'ye dön ve onu seç. Ardından Unity Editörüne eklemek için Yükle düğmesini seç.
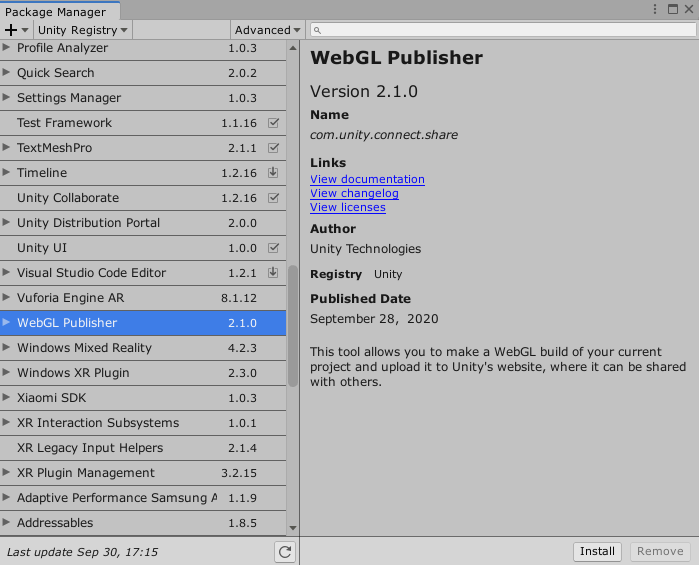
Aşama 5: Asset’lerini incele
Paket Yöneticisinin bir başka kullanışlı özelliği de bu kursun ilerleyen bölümlerinde ziyaret edeceğin Unity Asset Store’de dahil olmak üzere diğer kaynaklardan içe aktardığın assetleri kataloglayan My Assets bölümüdür.
- Pencerenin sol köşesinde, paket kapsamı açılır menüsünü seç ve My Assets’i seç
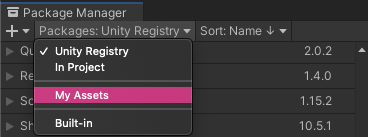
Projende kullanılan asset’lerin bir listesini ve ayrıca Unity'ye zaten aktarmış olabileceğin tüm assetleri göreceksin. Daha sonra, kendi projelerinde kullanmak üzere Unity'ye yeni assetler eklemek için bu pencereyi kullanacaksın.
Aşama 6: Sıradaki Adımlar
Unity'deki üç temel araç seti olan Unity Hub, Editör ve Paket Yöneticisi'ni tanımış oldun. Bu görevdeki eğitimleri tamamladın ve ilk testin için hazırsın!
Test
Yorumlar
Yorum yapabilmek için derse kayıt olmalısın!